

Uzyskaj 93% ZNIŻKI na całe życie
Ekskluzywna oferta
Nie przegap tej oferty, zawiera Menedżera haseł BEZPŁATNIE.
Get 93% Wyłącz włącz FastestVPN i skorzystaj PrzełęczHulk Password Manager DARMOWE
Zdobądź tę ofertę teraz!By Jana Smitha Bez komentarza 7 minut
Zakup nowego iPhone'a często prowadzi do kolejnej kłopotliwej czynności związanej z przesyłaniem danych z iPhone'a na iPhone'a. I pomimo tego, jak brzmi to technicznie, nauczenie się przesyłania danych do nowego iPhone'a jest o wiele łatwiejsze, niż myślisz.
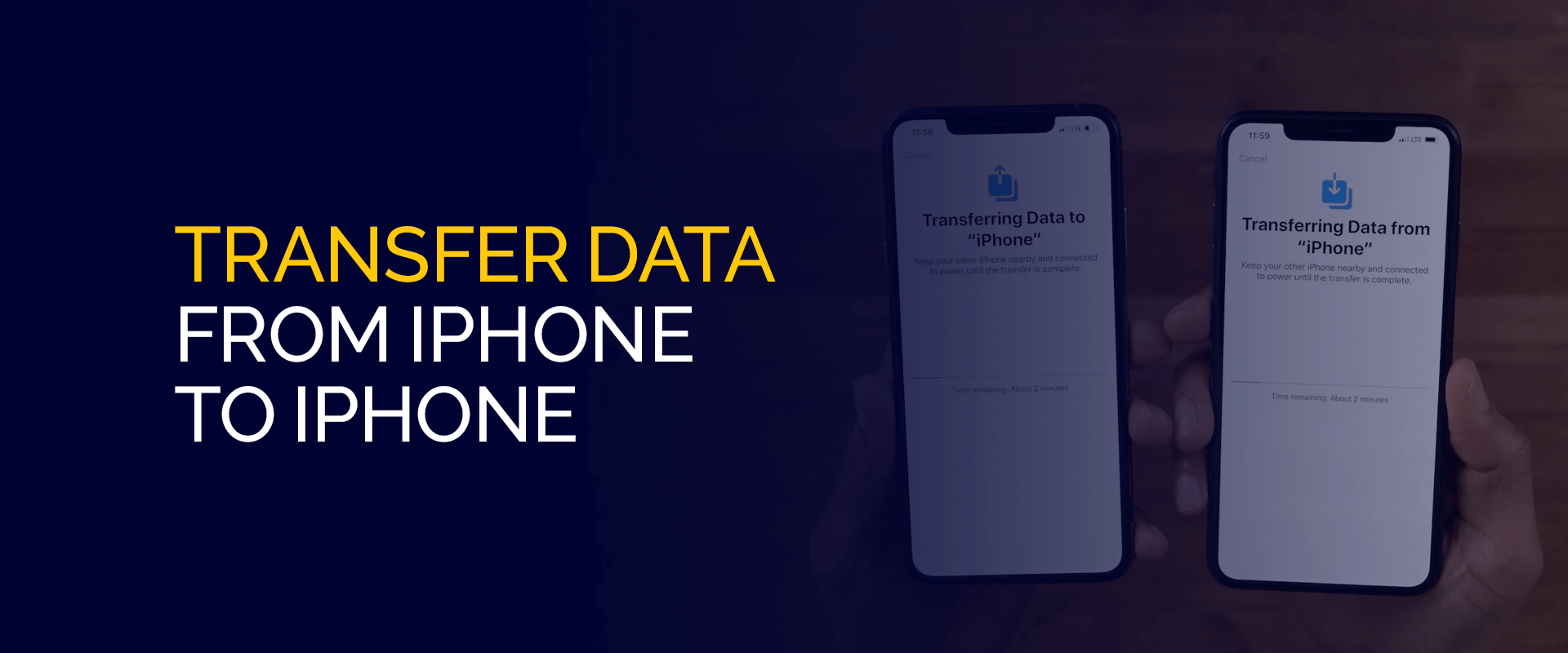
A skoro mowa o przesyłaniu danych, widzimy zalew pokolenia Z, które spieszy się, by zdobyć każdą nową wersję iPhone'a. Według badania Bloomberg Intelligence (2023) przewiduje się 7% roczny wzrost bazy użytkowników Apple w związku z wyborem iPhone'ów przez pokolenie Z. Przy nieco wyższych cenach może to doprowadzić do 10% wzrostu przychodów Apple.
Wracając do „jak przenieść dane na nowy iPhone”, ten artykuł doskonale wyjaśnia 3 sposoby, aby to zrobić. Zanurzmy się!
Uwaga: Nie zachęcamy do korzystania z aplikacji innych firm do przesyłania danych z iPhone'a na iPhone'a. Ponieważ nie są one bezpośrednio powiązane z firmą Apple, należy się spodziewać, że kilka z nich będzie zawierać zagrożenia dla cyberbezpieczeństwa, takie jak złośliwe oprogramowanie lub wirusy. Nawet jeśli się na nie zdecydujesz, musisz z nich skorzystać FastestVPN dla gwarantowanej ochrony danych.
Jeśli masz nowego iPhone'a i zapomniałeś przenieść dane przed konfiguracją, nie ma w tym nic złego! Zawsze możesz przenieść dane z iPhone'a na iPhone'a po konfiguracji. Możesz to zrobić poprzez przywrócenie ustawień fabrycznych, co omówimy już w kolejnych sekcjach tego artykułu.
Jednakże, w skrócie, oto 3 sposoby przesyłania danych z iPhone'a na iPhone'a po konfiguracji:
Zazwyczaj transfer danych z iPhone'a na iPhone'a wymaga Wi-Fi. Jednak przesyłanie danych kablem lub kilkoma innymi metodami nie wymaga specjalnie stabilnego połączenia Wi-Fi. Oto typowe metody „jak przesłać dane do nowego iPhone'a” i dlaczego wymagają Wi-Fi:
Ta metoda wykorzystuje połączenie Wi-Fi typu peer-to-peer pomiędzy dwoma iPhone'ami w celu bezpośredniego przesyłania danych. Dane komórkowe nie byłyby wystarczające w przypadku dużej ilości danych.
Ta metoda pobiera dane z serwerów iCloud, co wymaga stabilnego połączenia internetowego (najlepiej Wi-Fi, ponieważ wykorzystanie danych komórkowych może być znaczne i kosztowne, w zależności od planu).
Teraz, gdy znasz już zalety połączenia Wi-Fi, przejdźmy do następnej sekcji, skupiając się na sposobach przesyłania danych z iPhone'a na iPhone'a.
Zgodnie z Żądanieod 2024 r. iPhone'y będą stanowić prawie 29% wszystkich smartfonów używanych na całym świecie. A jeśli masz nowego iPhone'a, oto 3 najlepsze metody przesyłania danych do nowego iPhone'a:
Przed kontynuowaniem tego kroku musisz zaktualizować swój iCloud. Ponadto musisz zresetować iPhone'a, jeśli został już skonfigurowany. Jeśli jednak nie kontynuowałeś konfiguracji, po prostu utwórz kopię zapasową iCloud i to wszystko.
Oto jak przywrócić dane na nowym iPhonie za pomocą iCloud:
Ta metoda przesyłania danych do nowego iPhone'a wymaga posiadania zarówno nowego, jak i starego iPhone'a i podłączenia ich do ładowarki lub upewnienia się, że mają wystarczającą ilość baterii. Oto sposób przesyłania danych za pomocą funkcji Szybki start:
Możesz teraz przesyłać dane z iPhone'a na iPhone'a za pośrednictwem iTunes i komputera. Musisz jednak upewnić się, że masz najnowszą wersję iTunes. Podobnie jak w przypadku iCloud, musisz mieć kopię zapasową iTunes.
Może istnieć lista powodów, dla których nie możesz przesłać danych z iPhone'a na iPhone'a, na przykład:
Skoro mowa o czynnikach, które mogą prowadzić do niepowodzeń przesyłania danych, oto 3 kroki rozwiązywania problemów, które pozwolą rozwiązać te awarie:
Uwaga: jeśli Twój iPhone działa w wersji beta systemu iOS, musisz ją usunąć przed przystąpieniem do dalszych aktualizacji. Usunąć "IOS Software Beta Profile"W Ustawienia > Ogólne > VPN i zarządzanie urządzeniami. Uruchom ponownie iPhone'a, aby otrzymać aktualizacje po usunięciu profilu.
Jeśli używasz metody szybkiego startu do przesyłania danych, upewnij się, że Twój iPhone ma wersję 12.4 lub nowszą. Aby sprawdzić wersję systemu operacyjnego telefonu i dostępność aktualizacji oprogramowania, wykonaj następujące czynności:
Uwaga: proces ponownego uruchamiania iPhone'a może się różnić w zależności od modelu iPhone'a.
Ta sekcja dotycząca przesyłania danych do nowego iPhone'a jest podzielona na 2 części dotyczące połączenia Bluetooth i kabla:
Aby zapewnić niezawodne połączenie między urządzeniem a kablem Lightning, należy wykonać następujące kroki:
Nie, transfer danych nie usunie wszystkiego z Twojego iPhone'a. Po prostu upewnij się, że proces przesyłania danych nie obejmuje resetowania telefonu. Dzięki temu żadne Twoje dane nie zostaną usunięte.
Możesz przesyłać dane z iPhone'a na iPhone'a na komputerze Mac za pomocą różnych opcji, takich jak iTunes, iCloud, AirDrop lub Finder. Możesz na przykład użyć Findera do przesłania danych, wykonując poniższe kroki:
Oto jak możesz przesyłać dane z iPhone'a na iPhone'a za pomocą iCloud:
Apple umożliwia różne sposoby przesyłania danych z iPhone'a na iPhone'a. Kilka z nich obejmuje:
Chociaż tworzenie kopii zapasowej nowego iPhone'a zajmuje niewiele czasu, możesz zdecydować się na wbudowane opcje przesyłania danych lub aplikacje innych firm, które nie są bezpośrednio powiązane z Apple. Jednak te aplikacje nie zapewniają ochrony danych i najlepiej z nich korzystać FastestVPN w celu zwiększenia bezpieczeństwa danych.
© Copyright 2024 Najszybsza sieć VPN - Wszelkie prawa zastrzeżone.


Nie przegap tej oferty, zawiera Menedżera haseł BEZPŁATNIE.
Ta strona korzysta z plików cookie, abyśmy mogli zapewnić Ci najlepszą możliwą obsługę. Informacje o plikach cookie są przechowywane w przeglądarce użytkownika i służą do wykonywania funkcji, takich jak rozpoznawanie użytkownika po powrocie do naszej witryny i pomaganie naszemu zespołowi w zrozumieniu, które sekcje witryny są dla niego najbardziej interesujące i użyteczne.
Ściśle niezbędne pliki cookie powinny być włączone przez cały czas, abyśmy mogli zapisać preferencje dotyczące ustawień plików cookie.
Jeśli wyłączysz ten plik cookie, nie będziemy mogli zapisać Twoich preferencji. Oznacza to, że za każdym razem, gdy odwiedzasz tę stronę, musisz ponownie włączyć lub wyłączyć pliki cookie.


