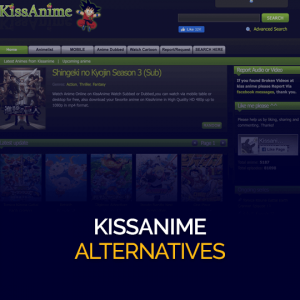Krijg 93% KORTING op Lifetime
Exclusieve deal
Mis deze deal niet, hij wordt GRATIS geleverd met Password Manager.
Krijgen 93% uit aan FastestVPN en baten Pass Hulk Password Manager FREE
Profiteer nu van deze deal!By Nick Anderson Geen reacties 6 minuten
Apps zijn niet het enige dat gegevens verzamelt; het onderliggende besturingssysteem dat de ervaring aandrijft, kan net zo goed gegevens verzamelen. Het is bekend dat Windows 10 bepaalde soorten gegevens verzamelt om een ervaring op maat te bieden. Maar als je er bewust van bent privacy en veiligheid zoals we zijn, lees verder de blog, en we leggen uit hoe u het volgen van Windows 10 kunt uitschakelen.

Elke service die een op maat gemaakte ervaring probeert te bieden, moet eerst meer te weten komen over de gebruiker. Het omvat gedrag zoals wat de gebruiker het meest doet, welke apps zijn geïnstalleerd en welke het meest worden gebruikt, waar de gebruiker zich bevindt. Terwijl u een service blijft gebruiken, leert deze na verloop van tijd en stelt dingen voor waarin u mogelijk geïnteresseerd bent.
Windows 10, een modern besturingssysteem, verzamelt veel soorten gegevens over de gebruiker. Microsoft belooft zich hiervoor in te zetten gebruikersprivacy en transparantie over welke gegevens het verzamelt. Maar misschien weten niet veel mensen welke knoppen ze moeten uitschakelen als ze privé willen blijven over wat ze op het apparaat doen. U kunt kiezen welke gegevens u wilt toestaan tijdens het instellen van Windows 10, maar als u dat deel hebt overgeslagen, kan dit later op elk moment worden aangepast.
Microsoft heeft zijn verzameling gegevens gecategoriseerd in vereiste data en optionele gegevens.
Vereiste gegevens zijn verplicht. Het bevat diagnostische gegevens die Microsoft inzicht geven in de status en het gedrag van het besturingssysteem voor verbeteringen. Zoals uitgelegd in een bericht, worden de vereiste gegevens verzameld van Windows 10 en geïntegreerde apps en services. Windows 10 zal periodiek de diagnostische gegevens verzamelen en uploaden naar de cloudservers van Microsoft. U kunt Windows 10 beperken tot het verzamelen van alleen gegevens die nodig zijn om het besturingssysteem te verbeteren en te beveiligen, maar u kunt het verzamelen van gegevens niet helemaal uitschakelen.
De virtuele assistent Cortana van Microsoft is standaard beschikbaar in Windows 10 en stelt gebruikers in staat om opdrachten uit te voeren, zoals het opzoeken van een vraag in Bing of het openen van een programma. Het gebeurt allemaal via spraakherkenning op het apparaat die Cortana ook kan gebruiken. Spraakherkenning is standaard afhankelijk van de mogelijkheid van het systeem om spraak te verwerken, maar Microsoft stelt gebruikers in staat om de kracht van de cloud te benutten om de nauwkeurigheid te verbeteren. Gebruikers kunnen ervoor kiezen om de cloudservers van Microsoft te gebruiken om hun snelheid te verwerken. Het verbetert niet alleen de nauwkeurigheid van de invoer, maar helpt Microsoft ook de algehele spraakherkenning te verbeteren.
Zoals we hebben uitgelegd, zijn er de gegevens die Microsoft nodig heeft om een Windows-ervaring te garanderen die steeds beter en veiliger wordt, en dan zijn er de optionele gegevens. We moeten dit laatste uitschakelen om ervoor te zorgen dat alleen het minimale gegevensniveau uw apparaat verlaat.
Diagnostische gegevensverzameling bijhouden Vol stelt Microsoft in staat om vast te leggen inkten en typen gegevens. Het bouwt een woordenboek op van de namen en woorden die u typt, zodat u sneller en nauwkeuriger kunt typen. Uw woordenboek kan op andere Windows-apparaten staan die u bezit.
Met deze optie wordt voorkomen dat Windows een persoonlijk woordenboek voor u vormt. Schakel voor de goede orde de optie uit om de gegevens ook naar Microsoft te sturen door in te gaan Privacy > Verbeter handschrift en typen. Deze optie is standaard uitgeschakeld als u diagnostische gegevens hebt ingesteld op Basic.
Met spraakherkenning kunnen gebruikers hele notities en e-mails schrijven zonder het toetsenbord aan te raken met behulp van Cortana. Waar sommige mensen misschien niet de voorkeur aan geven, is dat hun toespraken in de cloud worden opgeslagen, vooral die van persoonlijke aard. In dat geval kunt u spraakherkenning uitschakelen, maar als u dit doet, blijft u achter met de spraakherkenningssoftware van Windows 10, die verre van nauwkeurig is.
Spraakactivering is een hands-off-functie waarmee u acties kunt activeren met uw stem. Indien ingeschakeld, luistert uw apparaat actief naar bepaalde trefwoorden, zoals "Hey Cortana". Andere apps kunnen ook spraakactivering gebruiken als ze microfoontoegang hebben gekregen.
Het zorgt ervoor dat alle apps, inclusief Cortana, niet meer actief naar opdrachten kunnen luisteren.
Microfoontoegang is iets waar je niet zonder kunt. Het is een van de basisinvoerapparaten die we gebruiken om via internet te communiceren terwijl we apps zoals Skype gebruiken. Gelukkig kun je met Windows 10 de apps kiezen die toegang hebben tot de microfoon. Voicechat-apps zoals Skype kunnen dus toestemming behouden, terwijl de rest zonder toestemming kan blijven.
Locatiegegevens zijn erg belangrijk. Het geeft apps inzicht in uw geografische locatie. Als u de Kaarten-app gebruikt, is het logisch om deze ingeschakeld te houden terwijl elke andere app van derden inactief blijft.
Als u dit doet, wordt er een algemene bestelling geplaatst en hebben alle apps geen toegang tot locatiegegevens. Maar als u een selectieve aanpak wilt volgen, houdt u de locatie ingeschakeld, schakelt u in Geef apps toegang tot uw locatieen kies vervolgens de apps afzonderlijk.
Deze optie houdt alles bij wat u op uw apparaat doet, welke apps u opent, waarnaar u zoekt, al uw Cortana-query's. Het slaat een lokale back-up op van de activiteiten op het apparaat, maar als u zich hebt aangemeld, stuurt het de gegevens naar de cloudservers van Microsoft voor synchronisatie tussen verschillende apparaten. Uw activiteiten worden gesynchroniseerd met andere Windows-apparaten die hetzelfde Microsoft-account gebruiken.
Je hebt ook de mogelijkheid om je activiteitengeschiedenis op dezelfde pagina te wissen. Als u wilt weten wat Microsoft tot nu toe heeft verzameld, klikt u op Beheer de activiteitsgegevens van mijn Microsoft-account. U krijgt toegang tot een geconsolideerd archief van uw browsegeschiedenis, zoekgeschiedenis, locatieactiviteit en meer. Wis de gegevens door naar elke categorie te gaan.
Het is waar dat een dienst alleen kan slagen als hij meer over u te weten moet komen om een gepersonaliseerde ervaring te kunnen bieden. Maar de zorgen zijn of serviceproviders capabel genoeg zijn om uw gegevens te beschermen. Diensten kunnen zijn geschonden, en het komt erop neer in hoeverre u bereid bent om gemak in te ruilen voor de veiligheid van uw privacy.
© Copyright 2024 Snelste VPN - Alle rechten voorbehouden.


Mis deze deal niet, hij wordt GRATIS geleverd met Password Manager.
Deze website maakt gebruik van cookies, zodat wij u de best mogelijke gebruikerservaring kunnen bieden. Cookies worden opgeslagen in uw browser en voeren functies uit zoals u herkennen wanneer u terugkeert naar onze website en helpen ons team om te begrijpen welke delen van de website u het meest interessant en nuttig vindt.
Strikt Noodzakelijke Cookie moet te allen tijde worden ingeschakeld, zodat we uw voorkeuren voor cookies kunnen opslaan.
Als u deze cookie uitschakelt, kunnen we uw voorkeuren niet opslaan. Dit betekent dat u cookies opnieuw moet inschakelen of uitschakelen.