

Krijg 93% KORTING op Lifetime
Exclusieve deal
Mis deze deal niet, hij wordt GRATIS geleverd met Password Manager.
Krijgen 93% uit aan FastestVPN en baten Pass Hulk Password Manager FREE
Profiteer nu van deze deal!By Nancy Willem Geen reacties 5 minuten
Wat is AirDrop? Kan ik de AirDrop-naam wijzigen op iOS- en macOS-apparaten? Deze gids belicht alles wat er te weten valt en meer. Kortom, Airdrop is een dienst van Apple die een snelle en soepele overdracht van bestanden tussen iOS- en Macintosh-apparaten mogelijk maakt.
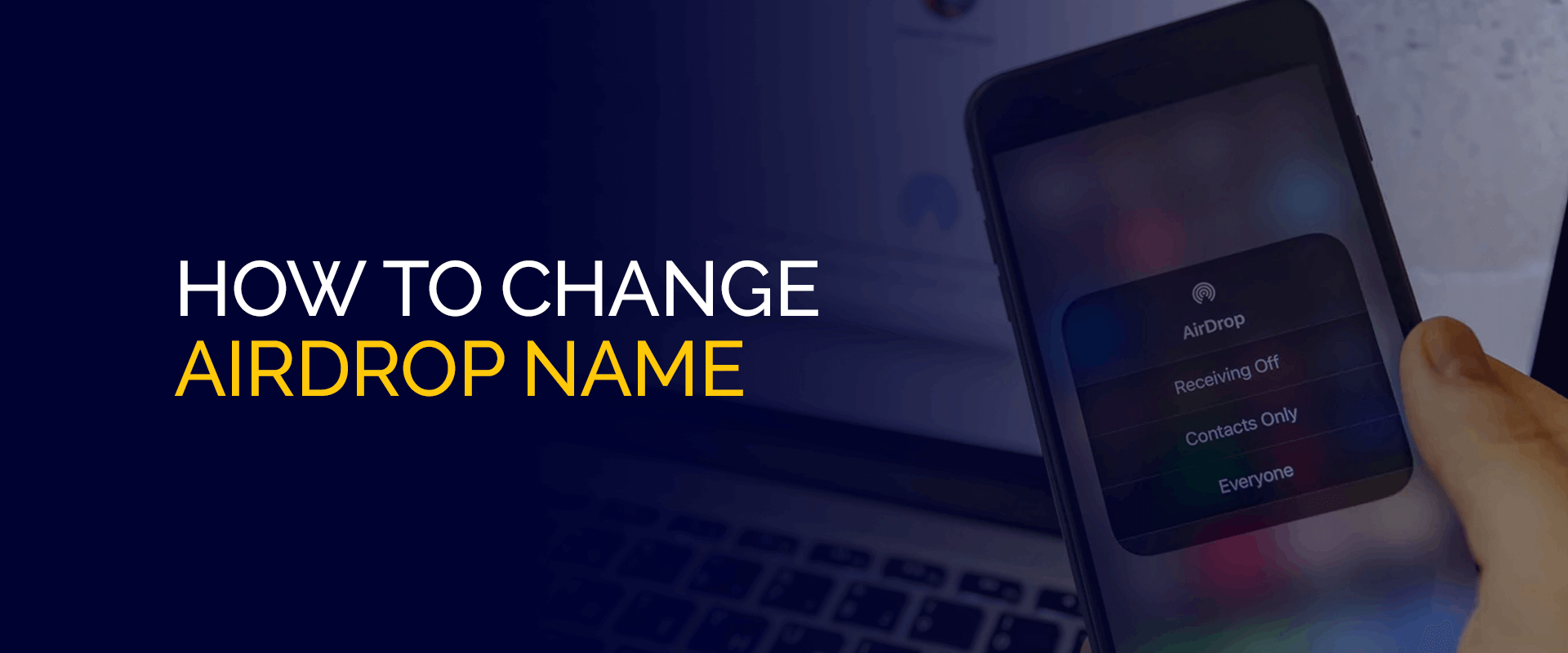
Apple-apparaten worden geleverd met beveiligingsfuncties, maar zijn niet sterk genoeg om uw verbinding te coderen en alle gegevens veilig of privé te houden. Dit is vooral zorgwekkend als u verbinding maakt met gratis of openbare wifi netwerken. Met FastestVPN voor iOS kunt u uw gegevens beschermen, online privacy behouden, uw verbinding beveiligen, veilig toegang krijgen tot bestanden en zelfs de beste apps uit de App Store ontgrendelen.
Voordat we verder gaan met een tutorial over het wijzigen van een AirDrop-naam op uw iOS-apparaat, laten we eerst de basisbeginselen bespreken van wat AirDrop is en waarom u AirDrop-namen op uw apparaten zou willen aanpassen.
AirDrop is een functie die Apple heeft gemaakt voor iOS- en macOS-apparaten. Deze functie is gemaakt als een snelle en gemakkelijke manier om gegevens of bestanden draadloos te delen tussen iOS- en Mac-apparaten. Als je het woord AirDrop overtreedt, betekent dit letterlijk dat je bestanden (metaforisch) vanuit de lucht van en naar apparaten laat vallen. Als u zich afvraagt op welke apparaten AirDrop wordt ondersteund, kunt u deze functie alleen gebruiken op iPhone-, iPad- en Mac-apparaten.
Om AirDrop te laten werken, moet u zich in de buurt van het apparaat bevinden waarnaar u bestanden verzendt, via Bluetooth en Wi-Fi. Dit is de enige manier om het draadloze communicatieproces te voltooien. Bovendien is het goede aan AirDrop dat er geen beperkingen zijn voor de bestandsgrootte. U kunt elk bestand verzenden, of het nu afbeeldingen, video's, muziek, documenten, locaties en meer zijn.
De belangrijkste reden om AirDrop-namen te wijzigen is om geïdentificeerd te worden. Wanneer u de AirDrop-functie van Apple aanpast aan de gewenste naam, wordt het overbrengen van bestanden veel eenvoudiger. Hierdoor kunnen andere apparaten en gebruikers uw naam en identiteit identificeren wanneer bestanden worden neergezet.
Kortom, het is aan apparaten om te weten welk ander apparaat en besturingssysteem het bestand naar u overbrengt, of het nu een iPhone, iPad of Mac is. Want waarom zou je bestanden willen ontvangen van onbekende apparaten of gebruikers? Rechts? Dat gezegd hebbende, kijk hieronder hoe u AirDrop-namen op uw Apple-apparaten kunt wijzigen.
Zo kunt u uw AirDrop-naam op uw iPhone wijzigen:
Dat is alles. Zorg ervoor dat je de naam heel eenvoudig en herkenbaar houdt. U kunt de naam zelfs gebruiken voor Bluetooth-identificatie, voor 'Zoek mijn' of zelfs voor uw iCloud.
Er zijn mensen die meerdere MacBooks bezitten, en soms wordt het verwarrend om te bepalen naar welk apparaat AirDrop moet worden verzonden zonder dat er een echte naam voor staat. Dat gezegd hebbende, is het wijzigen van de AirDrop-naam op Mac de beste optie. Hier ziet u hoe u het kunt doen:
Ook iPads werken naadloos samen met alle Apple-apparaten, waardoor de AirDrop-functionaliteit buitengewoon handig is om bestanden of gegevens te delen en te ontvangen. Het wijzigen van uw AirDrop-naam op de iPad maakt het echter gemakkelijker voor andere Apple-apparaten om verbinding te maken en, kortom, beter herkenbaar. Zo kunt u de AirDrop-naam voor iPad wijzigen:
Het is relatief eenvoudig om de AirDrop-naam van uw iPhone te wijzigen. Dezelfde naam wordt ook gebruikt door iCloud, uw pc en Hotspot. Om de naam te wijzigen, moet je naar de app "Instellingen" op je iPhone gaan. Selecteer vervolgens 'Algemeen' > 'Over' > 'Naam'. Bewerk en wijzig nu eenvoudig de naam van uw iPhone AirDrop. Eenmaal gewijzigd, tikt u op 'Gereed'.
Voor het geval u problemen ondervindt bij het wijzigen van de AirDrop-naam of als deze nog niet is bijgewerkt, kunt u proberen uw apparaat uit te schakelen en vervolgens weer in te schakelen. Doe dit nadat u de naam hebt gewijzigd. Uw AirDrop-naam zou nu moeten worden bijgewerkt.
Om de naam op uw iOS 16-apparaat te wijzigen, klikt u op de app ‘Instellingen’ > ‘Algemeen’ > ‘Over’ > ‘Naam’ > ‘X’ > voeg een nieuwe naam toe en klik op ‘Gereed’.
Klik op uw Mac op het Apple-pictogram in de linkerbovenhoek van uw scherm. Selecteer “Systeeminstellingen” > “Algemeen” > “Over” > “Naam” en wijzig nu uw AirDrop-naam.
Het geval met iPhones en iPads is dat wanneer u een standaard AirDrop-naam heeft, dezelfde naam voor uw pc geldt. Kortom, dezelfde naam wordt gebruikt voor uw netwerken, iCloud-account, Bluetooth-naam en zelfs uw "Zoek mijn" -app.
Het is eenvoudig om de AirDrop-naam te wijzigen op een iOS 16-ondersteund apparaat zoals de iPhone 13. Ga naar de instellingen van de telefoon, selecteer 'Algemeen' gevolgd door 'Over'. Tik op "Naam" en wijzig het. De naam zal nu worden gewijzigd.
Klaar is kees! Om het u gemakkelijker te maken bestanden of gegevens te verzenden en te ontvangen, biedt AirDrop een uitzonderlijk handige Apple-functionaliteit. Om de gegevensoverdracht tussen iOS- en macOS-apparaten echt soepeler te laten verlopen, is het echter raadzaam om de AirDrop-naam te wijzigen. Daarnaast is het van cruciaal belang dat u uw verbinding versleutelt met behulp van de beste VPN, aangezien u gevoelige gegevens verzendt en ontvangt, vooral als u verbonden bent met Wi-Fi en Bluetooth. iOS en Mac. FastestVPN biedt gebruiksvriendelijke en betaalbare apps voor Apple-apparaten die de online gegevensoverdracht veel veiliger maken. Dit is vooral het geval wanneer u verbonden bent met gratis of openbare Wi-Fi-netwerken.
© Copyright 2024 Snelste VPN - Alle rechten voorbehouden.


Mis deze deal niet, hij wordt GRATIS geleverd met Password Manager.
Deze website maakt gebruik van cookies, zodat wij u de best mogelijke gebruikerservaring kunnen bieden. Cookies worden opgeslagen in uw browser en voeren functies uit zoals u herkennen wanneer u terugkeert naar onze website en helpen ons team om te begrijpen welke delen van de website u het meest interessant en nuttig vindt.
Strikt Noodzakelijke Cookie moet te allen tijde worden ingeschakeld, zodat we uw voorkeuren voor cookies kunnen opslaan.
Als u deze cookie uitschakelt, kunnen we uw voorkeuren niet opslaan. Dit betekent dat u cookies opnieuw moet inschakelen of uitschakelen.


