

Obtenez 93 % de réduction sur la durée de vie
Offre exclusive
Ne manquez pas cette offre, elle est livrée avec Password Manager GRATUITEMENT.
Obtenez 93% éteint allumé FastestVPN et profiter PassHulk Password Manager Sauvegardes
Obtenez cette offre maintenant !By Christine Margret 1 Commentaires 11 minutes
Dans ce didacticiel, vous apprendrez à configurer un VPN sur votre appareil Roku. Roku ne prend pas nativement en charge le VPN. Vous pouvez utiliser les deux méthodes pour configurer un VPN sur Roku en configurant FastestVPN sur le routeur ou configurez le VPN sur PC ou Mac et utilisez-le comme point d'accès Wi-Fi.
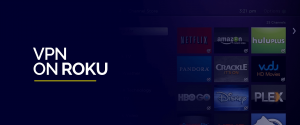
Roku est un appareil de streaming qui offre aux téléspectateurs un accès à toute une collection de chaînes de télévision, en particulier pour les téléspectateurs aux États-Unis. Pour ceux qui vivent en dehors des États-Unis, ils disposeront d'un nombre limité de chaînes, mais en utilisant le meilleur VPN pour Roku, les téléspectateurs non américains de n'importe où peuvent accéder à toutes ces chaînes spécifiques aux États-Unis et plus encore, et profiter du streaming sur leur appareil Roku. Roku n'autorise pas l'installation de VPN, cependant, il existe différentes méthodes par lesquelles vous pouvez configurer FastestVPN sur Roku et profitez de la diffusion en continu des chaînes de télévision américaines de n'importe où. Ce guide explique les meilleures façons de configurer instantanément un VPN sur Roku. Continuez à lire pour savoir comment.
Un VPN est essentiel non seulement pour protéger votre vie privée en ligne, mais aussi pour accéder au contenu géo-restreint, en particulier sur les appareils de streaming comme Roku. Et comme vous le savez, si vous vivez en dehors des États-Unis, vous n'avez accès qu'à un nombre limité de chaînes en raison des restrictions géographiques. C'est l'une des principales raisons pour lesquelles vous devez obtenir un VPN si vous souhaitez profiter d'un streaming illimité sur Roku sans restrictions. FastestVPN est l'un des meilleurs VPN pour Roku en raison de ses serveurs VPN les plus rapides qui sont optimisés pour un streaming fluide.
Étant donné que Roku ne prend pas en charge le client et la configuration VPN, vous ne pouvez pas configurer directement un VPN sur votre appareil Roku. Par conséquent, vous devrez rechercher un autre moyen de configurer le VPN sur Roku. Il existe deux manières alternatives de configurer le meilleur VPN pour Roku et de débloquer les chaînes de télévision spécifiques aux États-Unis. Vous faites cela en :
En mettant en place FastestVPN sur votre routeur, chaque appareil connecté à ce routeur partagera FastestVPN lien. Bien que tous les routeurs ne prennent pas en charge la configuration VPN, si vous possédez un DD-WRT ou tout autre routeur répertorié dans ce liste, il vous suffit de suivre les instructions ci-dessous pour configurer le meilleur VPN pour Roku sur routeur :
Vous pouvez également configurer le meilleur VPN pour Roku en créant une connexion VPN Hotspot via votre PC ou Mac. Tout ce que vous avez à faire est de télécharger et d'installer FastestVPN sur PC ou Mac, puis suivez les instructions ci-dessous :
Comment configurer le meilleur VPN pour Roku en utilisant le point d'accès Mac :
Step1: Rechercher des adaptateurs réseau
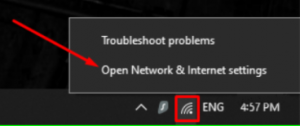
Figure 1 Ouvrez les paramètres réseau et Internet »
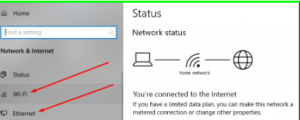
Figure 2 Réseau et Internet
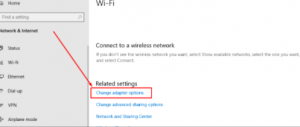
Figure 3 Modifier les options de l'adaptateur
Étape 2: Basculer sur votre point d'accès mobile
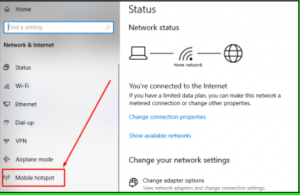
Figure 4 État du réseau
Étape 3: Configurer l'adaptateur VPN
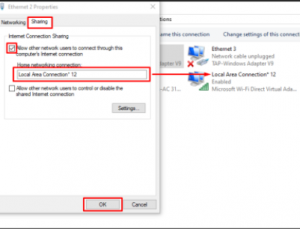
Figure 5 Onglet de la section Partage
Étape 4: Connectez-vous à un VPN
Pour profiter des applications et des chaînes spécifiques aux États-Unis sur votre appareil Roku, vous devez obtenir un compte Roku américain. Ce faisant, vous pourrez accéder aux chaînes de streaming américaines populaires telles que HBO Go, Showtime, ESPN et plus encore sur votre appareil Roku. Configuration simple FastestVPN sur votre PC, Mac ou routeur, puis suivez les instructions ci-dessous pour créer un compte Roku américain (si vous n'en avez pas) :
Pour accéder aux applications et chaînes spécifiques au Royaume-Uni sur Roku, vous devez créer un compte Roku au Royaume-Uni. Une fois que vous avez un compte Roku au Royaume-Uni, vous pouvez profiter de chaînes britanniques telles que BBC iPlayer, Channel 4, ITV et plus encore sur votre appareil Roku. Tout ce dont vous avez besoin est de configurer FastestVPN sur Mac, PC ou routeur, puis suivez ce guide détaillé pour créer votre compte UK Roku :
Vous pouvez effectuer une réinitialisation d'usine sur votre appareil Roku en utilisant le bouton de réinitialisation physique sur l'appareil Roku ou ;
Diffuser ou mettre en miroir pour diffuser du contenu de votre appareil vers un téléviseur avec Roku
La mise en miroir ou la diffusion sur Roku vous aide à diffuser du contenu de votre appareil vers votre téléviseur Roku. Si vous avez iOS ou macOS, vous pouvez diffuser ou mettre en miroir des modèles Roku compatibles avec AirPlay.
Vous avez également une autre option pour diffuser du contenu sur Roku avec un VPN. Connectez simplement Roku à un routeur VPN ou à un routeur VPN virtuel. Vous pouvez également utiliser un VPN configuré manuellement. Un Roku connecté au VPN vous permettra de diffuser le contenu sans diffusion ni mise en miroir de votre appareil vers Roku.
Voilà! Ce n'est pas vraiment difficile de configurer un VPN sur Roku une fois que vous savez ce que vous faites. Vous avez simplement besoin du meilleur VPN pour Roku pour obtenir un accès illimité à vos chaînes américaines et britanniques préférées de n'importe où sans vous déplacer dans les deux pays. Tout ce que vous avez à faire est de configurer FastestVPN sur Roku en suivant n'importe quelle méthode préférée ci-dessus et vous pourrez profiter du streaming sur Roku comme jamais auparavant.
© Copyright 2024 VPN le plus rapide - Tous droits réservés.


Ne manquez pas cette offre, elle est livrée avec Password Manager GRATUITEMENT.
Ce site utilise des cookies afin que nous puissions vous offrir la meilleure expérience utilisateur possible. Les informations sur les cookies sont stockées dans votre navigateur et remplissent des fonctions telles que vous reconnaître lorsque vous revenez sur notre site Web et aider notre équipe à comprendre quelles sections du site Web vous trouvez les plus intéressantes et utiles.
Le cookie strictement nécessaire doit être activé à tout moment afin que nous puissions enregistrer vos préférences pour les paramètres de cookies.
Si vous désactivez ce cookie, nous ne pourrons pas enregistrer vos préférences. Cela signifie que chaque fois que vous visitez ce site, vous devrez activer ou désactiver à nouveau les cookies.



Existe-t-il un moyen de générer automatiquement le fichier de configuration OpenVPN ?