

احصل على 93٪ خصم على مدى الحياة
صفقة حصرية
لا تفوت هذه الصفقة ، فهي تأتي مع Password Manager مجانًا.
تواصل 93% مغلق يعمل FastestVPN والاستفادة PassHulk إدارة كلمة المرور مجانًا
احصل على هذه الصفقة الآن!By نانسي وليام لا توجد تعليقات 9 دقيقة
فقط في حالة ما إذا كنت تخطط لبيع جهاز MacBook الخاص بك أو كنت تواجه بعض المشكلات به، فسيتعين عليك إعادة ضبط أجهزة MacBook على إعدادات المصنع. ومع ذلك، لاحظ أنه قبل المتابعة، سيتعين عليك التأكد من عمل نسخة احتياطية لجميع بياناتك. وسنصل إلى تلك الخطوات لاحقًا.
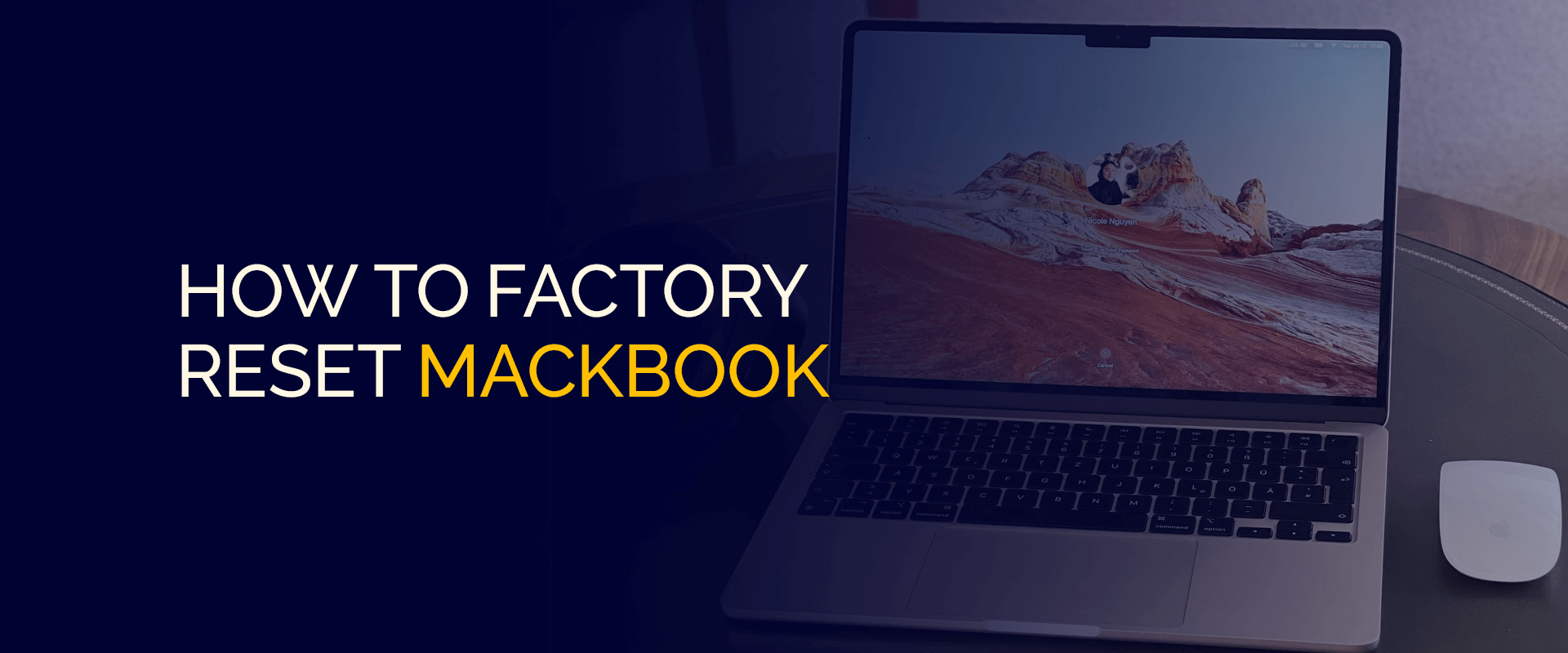
ملحوظة
على الرغم من أن أجهزة MackBook تأتي مزودة ببعض ميزات الأمان، إلا أنها ليست كافية لتأمين اتصالك ومنع سرقة البيانات وتغيير عنوان IP الخاص بك والحفاظ على خصوصيتك وما إلى ذلك.
لكل ذلك وأكثر، أنت بحاجة إلى أفضل برامج الأمان؛ لذلك، نوصي بالأفضل ماك في بي ان .
بدافع FastestVPN على جهازك، يعمل تشفير AES 256 بت الخاص بنا على تأمين شبكتك وجهازك تمامًا، ويحافظ على خصوصية عنوان IP الخاص بك، ويمنع اختناق السرعة وعرض النطاق الترددي.
بالإضافة إلى ذلك، عند الاتصال بأي واحد من FastestVPN الخوادم، يمكنك بسهولة الوصول إلى خدمات البث والتطبيقات ومواقع الويب المقفلة جغرافيًا والمزيد.
سيغطي هذا الدليل كل ما تحتاج إلى معرفته والمزيد حتى تتمكن بسهولة من منح جهاز MacBook الخاص بك بداية جديدة.
قبل الانتقال إلى البرنامج التعليمي حول كيفية إعادة ضبط أجهزة MacBook Pro وAir على إعدادات المصنع، سنتعمق أولاً في بعض المؤشرات التي يتعين عليك الاطلاع عليها قبل إجراء إعادة التعيين.
قبل الانتقال إلى البرنامج التعليمي، هناك بعض الخطوات أو الإجراءات الاحترازية التي تحتاج إلى الاهتمام بها. ستساعدك هذه الخطوات على تشغيل إعادة ضبط المصنع بسلاسة على جهاز MacBook. إليك ما يجب عليك فعله:
قبل إجراء إعادة ضبط المصنع على جهاز Mac الخاص بك، من المهم أن تقوم بعمل نسخة احتياطية لجميع البيانات. للقيام بذلك، تحتاج أولاً إلى تسجيل الخروج من حسابات Apple الخاصة بك مثل iMessage وiCloud وما إلى ذلك. ثم تحتاج إلى عمل نسخة احتياطية من البيانات، وأسهل طريقة هي ميزة Time Machine الخاصة بشركة Apple. هذه العملية أبسط كثيرًا وتنجز المهمة بشكل أسرع. للعثور عليه، انتقل إلى "الإعدادات"وانقر على"تفضيلات النظام">"آلة الزمن".
بالنسبة لأجهزة Mac الجديدة أو التي تدعم M1 وM2، فستحتوي على شريحة أمان Apple T2. وهذا يجعل من السهل الحصول على ميزة Erase Assistant. باختصار، فهو يجعل إعادة التعيين إلى إعدادات المصنع القديمة أسهل بكثير. ومع ذلك، إذا كان جهاز Mac الخاص بك من عام 2017 أو لا يعمل بنظام Monterey، فستحتاج إلى استخدام طرق أخرى، والتي، مرة أخرى، ليست بسيطة مقارنة بالإجراءات المتبعة في الطرز الأحدث.
فقط في حال كنت تتطلع إلى معرفة نظام التشغيل Mac الخاص بك وسنة الصنع، فأنت بحاجة إلى النقر فوق شعار Apple في الزاوية العلوية اليسرى من الشاشة ثم النقر فوق "حول هذه ماك". وسوف تظهر لك التفاصيل التي تبحث عنها.
ومع ذلك، إذا كان جهاز Mac الخاص بك مزودًا بـ Apple silicon، فإن "حول هذه ماك"الاسم سيكون"رقاقة"، ثم اسم الشريحة. وبدلاً من ذلك، إذا كان جهاز MacBook الخاص بك يحتوي على معالج Intel، فإن "حول هذه ماك"الخيار يأتي ك"المعالج"ثم اسم معالج Intel.
هذه الخطوات الخاصة بكيفية إعادة ضبط الإعدادات على جهاز MacBook Pro أو Air الخاص بك مخصصة لأجهزة Mac التي تعمل على Monterey والإصدارات الأحدث. إليك كيفية البدء:
هنا هو كيف تبدأ:
إليك كيفية البدء بهذه الخطوات:
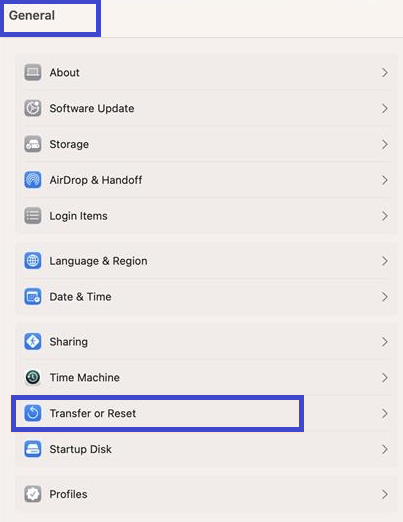
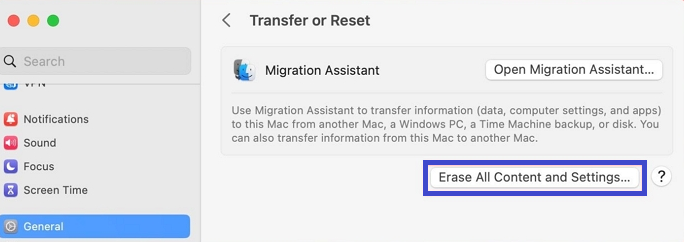
الآن، بمجرد تحديد "محو جميع المحتويات والإعدادات"، إليك ما يتعين عليك فعله لإكمال إعدادات إعادة ضبط المصنع على نظامي التشغيل macOS Ventura وMonterey:
الآن، فقط في حالة وجود جهاز MacBook Pro أو Air يعمل بنظام التشغيل OS Big Sur أو إصدار أقدم، فإن أفضل طريقة لإعادة ضبط المصنع ستكون يدويًا.
ومع ذلك، للبدء، تحتاج أولاً إلى اتخاذ بعض الخطوات الإضافية مثل إنشاء نسخ احتياطية لبياناتك، وقطع الاتصال بأجهزة Bluetooth، وتسجيل الخروج من حساباتك، وما إلى ذلك.
الخطوة الأولى والأكثر أهمية قبل إجراء أي عملية إعادة ضبط المصنع هي عمل نسخة احتياطية لجميع البيانات دائمًا، login المعلومات والملفات وما إلى ذلك. وذلك لأنه عند إعادة ضبط المصنع لأي جهاز، فإنك تفقد كل ما كان موجودًا على جهاز MacBook الخاص بك. سيكون الأمر كما لو كنت تستخدم جهازًا جديدًا تمامًا.
ومع ذلك، تأكد من عمل نسخة احتياطية لبياناتك على جهاز خارجي أو محرك أقراص ثابت. ويرجع ذلك إلى حقيقة أن ميزة Time Machine تقوم فقط بحفظ النسخ الاحتياطية في الأجهزة الخارجية التي سيتعين عليك توصيلها بجهاز MacBook الخاص بك.
ستبدأ الآن بيانات التخزين الخاصة بك من جهاز MacBook Pro أو Air في النسخ الاحتياطي على شكل أجزاء وأجزاء عبر "آلة الزمن" إعدادات. ومع ذلك، إذا كنت تبحث عن نسخ احتياطي فوري لبياناتك، فما عليك سوى النقر على “اعمل نسخة احتياطية الان"باستخدام قائمة Time Machine.
بعد عمل نسخة احتياطية لجميع البيانات، حان الوقت لتسجيل الخروج من حساباتك لمسح جهاز MacBook بنجاح.
بخلاف النسخ الاحتياطي لبياناتك قبل إعادة ضبط جهاز MacBook الخاص بك في المصنع، تحتاج إلى إلغاء إقران أجهزة Bluetooth الخاصة بك من جهازك. يتضمن ذلك الماوس ولوحة المفاتيح ومكبرات الصوت والمزيد. فهو يساعد على حل ومنع المشكلات التي تدور حول الخصوصية والأمان. هكذا كيف تقوم بها:
مرة أخرى، قبل إعادة ضبط جهاز MacBook Pro/Air، يتعين عليك التأكد من تسجيل الخروج من جميع حساباتك. هذه خطوة احترازية لضمان الحفاظ على الأمان والخصوصية عبر الإنترنت وحماية بياناتك.
الحسابات الرئيسية التي يجب تسجيل الخروج منها هي iCloud وiTunes وiMessage. إذا كانت هناك حسابات أخرى تحتاج إلى تسجيل الخروج منها، فتأكد من القيام بذلك.
هنا هو كيف تبدأ:
يعد تسجيل الخروج من حساب iTunes الخاص بك أمرًا بسيطًا نسبيًا. هنا هو كيف تبدأ:
مرة أخرى، الأمر بسيط ولا يستغرق سوى أربع خطوات. إليك الطريقة:
تأكد من أنه مخصص فقط لأجهزة Mac التي لا تحتوي على معالجات Silicon. إليك كيف يمكنك البدء:
إحدى أسهل الطرق لإعادة ضبط جهاز MacBook Air إلى إعدادات المصنع هي الانتقال إلى قائمة Apple، والنقر على "إعدادات النظام" > "عام" > "نقل أو إعادة تعيين" > "مسح جميع المحتويات والإعدادات". قم بتسجيل الدخول إلى جهازك، وانقر على "موافق".
أسهل طريقة لإعادة ضبط إعدادات المصنع على جهاز MacBook Pro دون استخدام كلمة مرور معرف Apple الخاص بك هي عبر وضع الاسترداد. قبل البدء، قم بإنشاء نسخة احتياطية لجميع البيانات ثم أعد تشغيل جهاز MacBook الخاص بك. بمجرد إغلاق الضوء الموجود على لوحة المفاتيح، اضغط لأسفل على زر الطاقة لفترة طويلة حتى ترى إما خيارات بدء التشغيل أو خيارات التحميل. انقر على "خيارات" ثم على "متابعة". عندما ترى نافذة الاسترداد، انقر فوق "استرداد MacOS". الآن، اضغط على قائمة "Recovery Assistant" > "Erase Mac" > ثم مرة أخرى على "Erase Mac" مرة أخرى.
إذا كنت لا تستخدم كلمة مرور، فانتقل إلى وضع الاسترداد أولاً، متبوعًا بأداة القرص لمسح جهاز MacBook وإعادة تثبيته.
و هذا ملف! أنت تعرف الآن كيفية إعادة ضبط جهاز MacBook تلقائيًا ويدويًا وعلى إصدارات macOS المختلفة. بخلاف ذلك، إذا كنت لا تزال تخطط لاستخدام جهاز Mac الخاص بك بعد إجراء إعادة ضبط إعدادات المصنع، فتأكد من اتخاذ الإجراءات الاحترازية لتأمين جهازك وبياناتك. كيف؟ باستخدام أفضل في بي ان لنظام التشغيل Mac. FastestVPN عروض آمنة بروتوكولات لنظام التشغيل Macوتشفير AES 256 بت وسرعات عالية وخصوصية IP وغير ذلك الكثير.
© حقوق الطبع والنشر 2024 أسرع في بي ان - جميع الحقوق محفوظة.


لا تفوت هذه الصفقة ، فهي تأتي مع Password Manager مجانًا.
يستخدم موقع الويب هذا ملفات تعريف الارتباط حتى نتمكن من تزويدك بأفضل تجربة ممكنة للمستخدم. يتم تخزين معلومات ملفات تعريف الارتباط في متصفحك وتؤدي وظائف مثل التعرف عليك عند العودة إلى موقعنا ومساعدة فريقنا على فهم أقسام الموقع التي تجدها أكثر إمتاعًا وفائدة.
يجب تمكين ملفات تعريف الارتباط الضرورية للغاية في جميع الأوقات حتى نتمكن من حفظ تفضيلاتك لإعدادات ملفات تعريف الارتباط.
إذا قمت بتعطيل ملف تعريف الارتباط هذا ، فلن نتمكن من حفظ تفضيلاتك. وهذا يعني أنه في كل مرة تزور فيها هذا الموقع ، ستحتاج إلى تمكين ملفات تعريف الارتباط أو تعطيلها مرة أخرى.


