

احصل على 93٪ خصم على مدى الحياة
صفقة حصرية
لا تفوت هذه الصفقة ، فهي تأتي مع Password Manager مجانًا.
تواصل 93% مغلق يعمل FastestVPN والاستفادة PassHulk إدارة كلمة المرور مجانًا
احصل على هذه الصفقة الآن!By نيك أندرسون 1 تعليق 5 دقيقة
يتمتع Google Chrome بسمعة طيبة لكونه مستهلكًا للموارد نظرًا لاستخدامه العالي للذاكرة. تم التعبير عنه أيضًا في ميمات الإنترنت ، حيث تم تصوير Chrome على أنه يلتهم ذاكرة الوصول العشوائي بلا نهاية للجوع. هناك تصور واسع الانتشار بأن Chrome ليس صديقًا للموارد ، وتشغيله على أي شيء به ذاكرة نظام أقل من 16 جيجابايت يهيئك لاختناقات في الأداء.
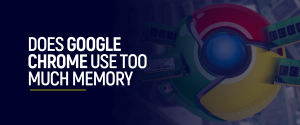
الحقيقة ليست دقيقة بنفس القدر. يستهلك Chrome عادةً كميات كبيرة من الذاكرة ولكنه يفعل ذلك لسبب وجيه. كما أنه قابل للاستخدام بشكل مثالي على الأنظمة التي تحتوي على ذاكرة وصول عشوائي (RAM) بسعة 4 جيجابايت. دعنا نستكشف لماذا يترك Chrome مثل هذه البصمة في الذاكرة في المقام الأول وما يمكنك القيام به لتحسين تجربتك.
ذاكرة الوصول العشوائي هي جزء من الكمبيوتر الذي يحتفظ بالبيانات مؤقتًا. إنه أسرع بكثير من التخزين ، ولهذا السبب يعمل نظام التشغيل والبرامج على ذاكرة الوصول العشوائي. تم تطوير Chrome بحيث يقسم كل علامة تبويب وإضافات تعمل في متصفح الويب كعملية منفصلة.
إذا كان لديك Chrome قيد التشغيل الآن ، فقم بسحب مدير المهام ، وانتقل إلى العمليات ، وقم بتوسيع برنامج Google Chrome للكشف عن جميع العمليات التي تعمل تحته. يحتوي Chrome على مديره الخاص ، والذي يمكنك سحبه بالضغط على Shift + ESC على لوحة المفاتيح. سيقوم مدير مهام Chrome بتفصيل كل عملية يتم تشغيلها في إطار البرنامج. يمكنك معرفة مقدار الذاكرة التي تستهلكها كل علامة تبويب وملحق.
يضمن تقسيم كل علامة تبويب إلى عملية مختلفة عدم تعطل متصفح الويب تمامًا في حالة تعطل إحدى علامات التبويب. كانت مثل هذه المواقف شائعة منذ عامين. لكن Chrome يخفف ذلك من خلال التعامل مع كل علامة تبويب مثل مثيل مختلف للبرنامج يعمل بشكل مستقل. الجانب السلبي هو أن Chrome يستهلك ذاكرة أكثر مما ينبغي.
تمتلئ شبكة الويب اليوم بالوسائط الغنية مثل الصور ومقاطع الفيديو والإعلانات. لا يتطلب عرض مثل هذه الرسومات معالجات رسومات كافية فحسب ، بل إن صفحات الويب هذه تشغل مساحة في الذاكرة. يعد تشغيل الفيديو عالي الدقة على YouTube أكثر كثافة من مشاهدة صفحة ويب كهذه blog. هذا هو السبب في أن مواقع الويب تقدم إصدارًا للجوال
تعد ميزة العرض المسبق في Chrome سببًا آخر لارتفاع استخدام الذاكرة ، ولكن الاتجاه الصعودي هو أوقات التحميل الأسرع.
تتفهم Google المشاعر حول منتجها وعملت على تحسين استخدام الذاكرة. قدم تحديث Windows 10 العام الماضي SegmentHeap لإدارة أفضل للذاكرة. اعتمدت Google الميزة في Chrome التالي لتحسين استخدام الذاكرة.
هناك تصور بأن الاستخدام العالي للذاكرة يساوي الأداء البطيء ، وهو أمر غير دقيق. يؤدي الاستخدام العالي للذاكرة إلى تعطيل الأداء فقط عندما تلمس سقف مقدار الذاكرة المتاحة. بينما يحاول النظام استخدام حفظ الصفحات ، ينخفض الأداء لأن النظام يستخدم التخزين كذاكرة وصول عشوائي. ومع ذلك ، عندما يكون لديك قدر كبير من ذاكرة الوصول العشوائي ، ويستخدم برنامج مثل Chrome كميات كبيرة منه ، فهذا يعني أن البرنامج يستخدم ذاكرة خالية.
يجب أن يكون استخدام ذاكرة Chrome مصدر قلق لك فقط عندما تقاتل البرامج الأخرى للحصول على الموارد. يتكيف متصفح الويب مع الذاكرة المتاحة عن طريق التخلص من علامات التبويب غير النشطة ؛ سيعيد تحميلها عند التبديل إليها. يجعل التجربة أقل سلاسة ولكنها تعمل وفقًا للمواصفات المتاحة.
بمجرد أن تقرر أن استخدام ذاكرة Chrome يتسبب في حدوث تباطؤ ، فإليك بعض الأشياء التي يمكنك القيام بها لمعالجة الموقف.
تمنح ملحقات Chrome متصفح الويب ميزات جديدة لتحسين سلوك المتصفح أو التحكم فيه. أحد هذه الامتدادات يسمى The Great Suspender.
كان الامتداد شائعًا على نطاق واسع ولكن تم تحديده كبرنامج ضار من قِبل Google العام الماضي. تم اكتشاف أن الامتداد كان يشغّل رمزًا ضارًا سمح له بالاتصال بخوادم الجهات الخارجية لإدخال الإعلانات. نسخة آمنة من The Great Suspender متاحة على GitHub جيثب:؛ تم تجريده من الشفرة الخبيثة لمنع التتبع. ومع ذلك ، لم يضمن مؤلف الامتداد عدم وجود دعم ، لذلك قد لا يكون أفضل طريقة للتحكم في Chrome على الطريق.
امتداد آخر من هذا القبيل هو OneTab. يتيح لك تعليق علامات التبويب لتحرير الذاكرة. يحتفظ الامتداد بمعلومات الصفحة ولكنه يتجاهل المحتوى ويعيد تحميلها. إذا كان لديك أكثر من عشرة علامات تبويب غير نشطة في الوقت الحالي ، ففكر في استخدام OneTab لتعليقها.
على الرغم من أن Chrome يتكيف مع الذاكرة المتاحة ، إلا أنه يمكنك إجباره على تشغيل كل علامة تبويب في عملية واحدة. انقر بزر الماوس الأيمن فوق Google Chrome ، وانتقل إلى Properties> Shortcut. في الحقل الهدف ، أضف الأمر "- عملية لكل موقع"في نهاية النص. انقر فوق تطبيق وإعادة فتح Chrome.
يمكنك تعطيل تشغيل التطبيقات في الخلفية بعد الخروج من Chrome. انقر على أيقونة ثلاثية النقاط في الزاوية العلوية اليمنى وانتقل إلى الإعدادات> النظام. الآن ، قم بتعطيل ملف استمر في تشغيل تطبيقات الخلفية عندما يكون Google Chrome مغلقًا الخيار.
يتساوى Google Chrome مع متصفحات الويب الرائدة الأخرى في استخدام الذاكرة ، مثل بعض الاختبارات تم التحقق من صحتها. قامت Google بتعديلها على مر السنين ، والشكل الحالي أكثر كفاءة في استخدام الموارد. إذا كانت الذاكرة منخفضة لديك ، فاستخدم إحدى هذه الطرق للتحكم في محرك Chrome.
© حقوق الطبع والنشر 2024 أسرع في بي ان - جميع الحقوق محفوظة.


لا تفوت هذه الصفقة ، فهي تأتي مع Password Manager مجانًا.
يستخدم موقع الويب هذا ملفات تعريف الارتباط حتى نتمكن من تزويدك بأفضل تجربة ممكنة للمستخدم. يتم تخزين معلومات ملفات تعريف الارتباط في متصفحك وتؤدي وظائف مثل التعرف عليك عند العودة إلى موقعنا ومساعدة فريقنا على فهم أقسام الموقع التي تجدها أكثر إمتاعًا وفائدة.
يجب تمكين ملفات تعريف الارتباط الضرورية للغاية في جميع الأوقات حتى نتمكن من حفظ تفضيلاتك لإعدادات ملفات تعريف الارتباط.
إذا قمت بتعطيل ملف تعريف الارتباط هذا ، فلن نتمكن من حفظ تفضيلاتك. وهذا يعني أنه في كل مرة تزور فيها هذا الموقع ، ستحتاج إلى تمكين ملفات تعريف الارتباط أو تعطيلها مرة أخرى.



يجب أن يحبها عندما يجد شخص ما شيئًا أكثر دقة من الواقع!