

Ömür Boyu %93 İNDİRİM
Özel Fırsat
Bu fırsatı kaçırmayın, Parola Yöneticisi ÜCRETSİZ olarak gelir.
Ön Onay %93 kapalı FastestVPN ve boşuna PassHulk Şifre Yöneticisi ÜCRETSİZ
Bu Fırsatı Hemen Alın!By Nancy William Yorum yok 3 dakikadır.
Hiç iCloud hesabınızdaki tüm resimlerinizi sildiğiniz ve hatta iPhone'unuzdaki kopyalarını bile kaybettiğiniz oldu mu? Neyse olur böyle şeyler. iCloud, iOS kullanıcıları için gerekli tüm verileri yedekleyebileceğiniz en önemli araçlardan biridir. Ancak telefonunuzda iCloud hesabınızda bulunmasına gerek olmayan resim, video, belge vb. varsa öncelikle senkronizasyonu kapatmanız gerekir. Bu kılavuz, telefonunuzdaki ilk kopyaları kaybetmeden fotoğrafları iCloud'dan nasıl sileceğinizi gösterecektir.
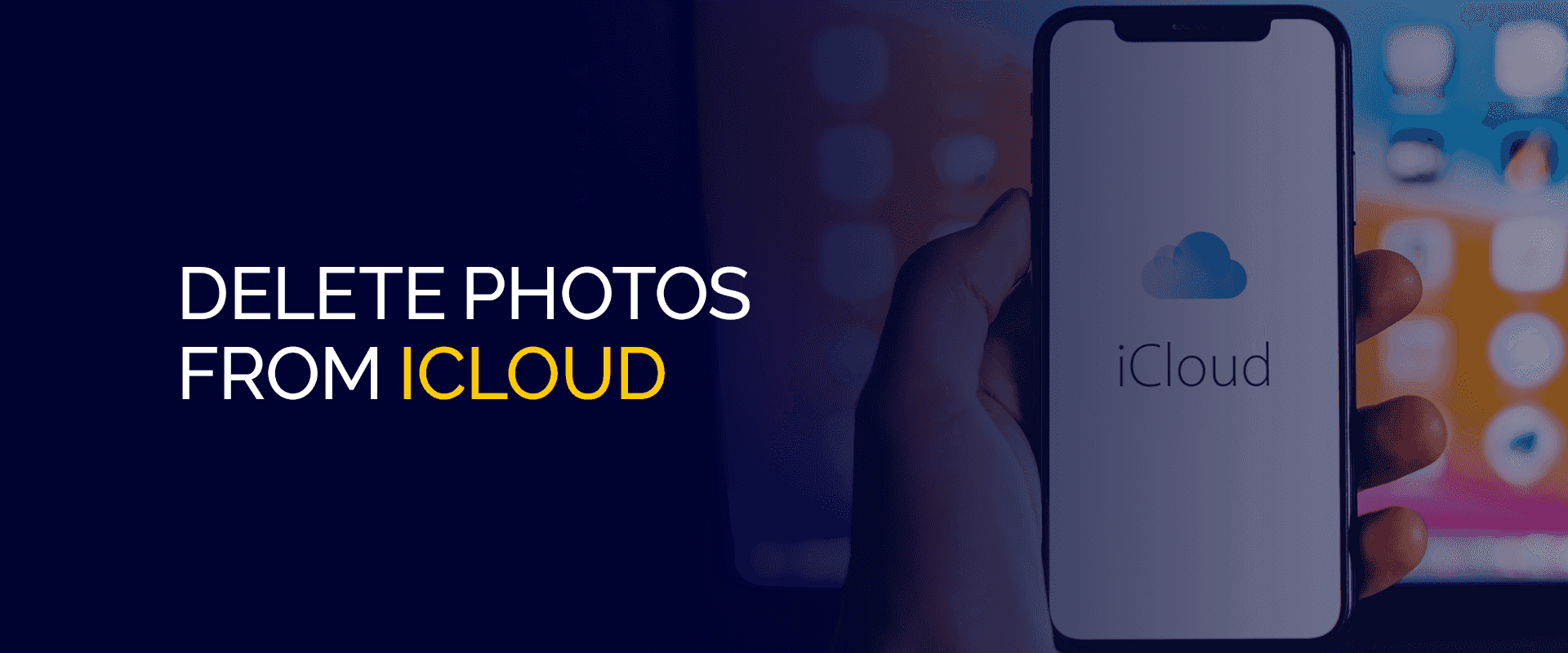
GÜVENDE KAL!
iCloud saklama alanınıza girerken halka açık WiFi'ye bağlı olmadığınızdan emin olun. Kişisel verilere erişirken bu güvenli bir seçenek değildir. Aynı ücretsiz ağ üzerinde bir amacı olan herkes hesabınızı hackleyebilir. İle bağlantı FastestVPN cihazlar ve veriler için çevrimiçi güvenliği optimize etmek.
İCloud fotoğraflarını silmenin en iyi yolu senkronizasyon seçeneğini kaldırmaktır. Bu şekilde iPhone'unuzdaki resimler silinmez.
Başlamadan önce, iCloud hesabınızın ve iPhone senkronize edilir ve hesabınızdan herhangi bir fotoğraf veya videoyu silmeye çalışırsanız, telefonunuzda bile orijinal kopyayı kaybedersiniz. İşte nasıl başlayacağınız:
Şimdi, fotoğrafları cihazınızda tutmak ve yalnızca iCloud'dan silmek istiyorsanız aşağıdaki eğitime göz atın.
Bu eğitim, fotoğraflarınızı cihazınızdan değil yalnızca iCloud'dan silmenize yardımcı olur. Bununla başlamak için senkronizasyon seçeneğini kapatmanız gerekir. İşte nasıl:
Ayrıca şunu da unutmayın, eğer yanlışlıkla Apple Kimliği hesabınızı siliniCloud'daki ve aygıtınızdaki tüm fotoğrafları, videoları, satın alınanları ve daha fazlasını kalıcı olarak kaybedeceksiniz.
Fotoğrafları iCloud'dan cihazınızdan veya web sitesi aracılığıyla silebilirsiniz. Web sitesi aracılığıyla iCloud'daki fotoğrafları siliyorsanız bunu şu şekilde yapabilirsiniz:
Fotoğrafları iCloud'unuzdan sildiyseniz ve depolama alanınız hâlâ doluysa bunun nedeni, hesabınızda yalnızca fotoğraflardan başka verilerin de saklanmasıdır. Buna uygulamalar, belgeler, videolar, müzik, sesli notlar, e-postalar ve daha fazlası dahil olabilir.
Fotoğrafları iPhone'unuzdan değil iCloud'dan silmek için senkronizasyon seçeneğini devre dışı bırakmanız gerekir. Bunu yapmak için “Ayarlar” > “Adınız” > “iCloud” > “Fotoğraflar”a gidin. Şimdi devre dışı bırakmak için “Bu iPhone'u senkronize et” seçeneğine dokunun. Artık iCloud depolama alanına gidebilir ve fotoğrafları iPhone'unuzdan değil yalnızca oradan silebilirsiniz.
Yedeklemeleri iCloud'dan silmek ve iPhone ve iPad'deki seçeneği kapatmak için şunları yapmanız gerekir:
Daha fazla iCloud depolama alanı için ödeme yapmak istemiyorsanız aşağıda daha fazla alan boşaltmaya yönelik bazı öneriler bulabilirsiniz:
Daha fazla iCloud depolama alanı satın almak isterseniz satın alabileceğiniz 3 plan vardır:
Ve işin bitti! Artık fotoğrafları iCloud'dan ve iPhone'unuzdan nasıl sileceğinizi ve tüm fotoğraflarınızın silinmesini önlemek için senkronizasyon seçeneğini nasıl devre dışı bırakacağınızı biliyorsunuz. Ayrıca etkinleştirebileceğiniz bir “iPhone Depolama Alanını Optimize Et” seçeneğinin bulunduğunu da belirtmek isteriz.
Bu, tüm tam çözünürlüklü fotoğrafların veya videoların iCloud depolama alanınıza kaydedilmesine olanak tanır. Daha sonra iPhone cihazınızda yalnızca en yeni videolara ve fotoğraflara sahip olacaksınız. Bu seçenek neden önemlidir? Cihazınızın depolama alanı azaldığında, otomatik olarak yalnızca tam çözünürlüklü çekimleri iCloud'a yükler ve daha küçük veya düşük çözünürlüklü fotoğraf ve videoları siler.
© Copyright 2024 En hızlı VPN - Tüm Hakları Saklıdır.


Bu fırsatı kaçırmayın, Parola Yöneticisi ÜCRETSİZ olarak gelir.
Bu web sitesi, size mümkün olan en iyi kullanıcı deneyimini sunabilmemiz için çerezler kullanmaktadır. Çerez bilgileri tarayıcınızda saklanır ve web sitemize geri döndüğünüzde sizi tanımak ve ekibimizin en ilginç ve yararlı bulduğunuz web sitesinin hangi bölümlerini anladığına yardımcı olmak gibi işlevleri yerine getirir.
Çerez ayarları için tercihlerinizi kaydedebilmemiz için, mutlaka Gerekli Çerez her zaman etkinleştirilmelidir.
Bu çerezi devre dışı bırakırsanız, tercihlerinizi kaydedemeyiz. Bu, bu web sitesini her ziyaret ettiğinizde, çerezleri tekrar etkinleştirmeniz veya devre dışı bırakmanız gerekeceği anlamına gelir.


