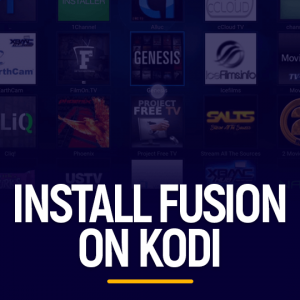Ömür Boyu %93 İNDİRİM
Özel Fırsat
Bu fırsatı kaçırmayın, Parola Yöneticisi ÜCRETSİZ olarak gelir.
Ön Onay %93 kapalı FastestVPN ve boşuna PassHulk Şifre Yöneticisi ÜCRETSİZ
Bu Fırsatı Hemen Alın!By Nancy William Yorum yok 8 dakikadır.
Bu kılavuz size opensubtitles.org ve subscene.com'u kullanarak Kodi altyazılarını nasıl alacağınızı gösterecek! Bazı akış hizmetlerinin uygun ses kalitesi olmadan geldiği zamanlar vardır. Şu anda diyalogları duyamıyorsanız veya dili anlayamıyorsanız, tüm akış deneyimini tamamen mahvedebilir. Altyazıların devreye girdiği yer burasıdır. Kodi altyazıları eklemek, tüm içeriğinizin keyfini çıkarmanızı sağlar! Aşağıda vurgulanan öğreticiler Kodi 19 Matrix'i destekler, KODI 18.4 Leya, ve altı, Firestick, Windows, Android, mac, Nvidia Shield ve daha fazlasında çalışır!
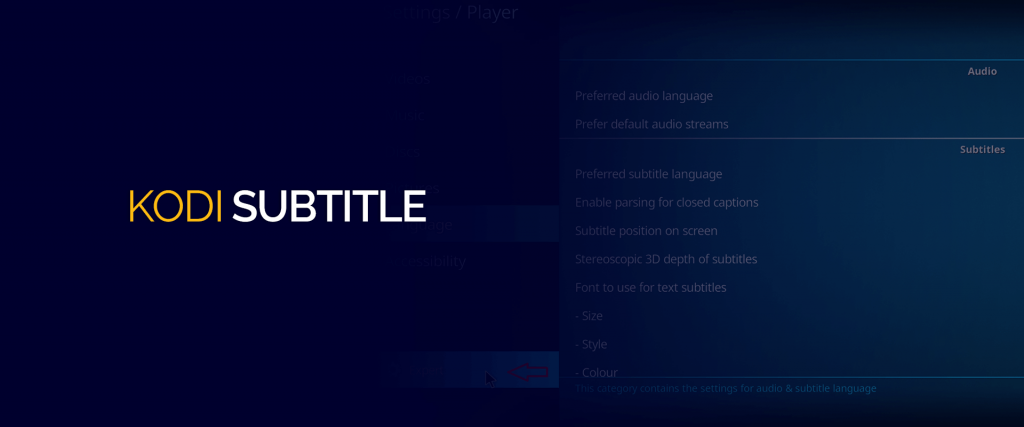
Eklentileri aracılığıyla Kodi'de altyazıları etkinleştirerek en iyi akış deneyimini yaşayacaksınız! Bununla, farklı dillerde olsalar bile tüm popüler dizileri ve filmleri izleyebileceksiniz.
Dijital akış cihazları için altyazı söz konusu olduğunda, hiçbir şey OpenSubtitles ile kıyaslanamaz. Bu hizmet, kapsamlı bir dil listesinden altyazılara sahiptir ve çoğunlukla son on yılda piyasaya sürülen tüm TV şovlarını ve filmleri kapsar. Bu altyazılara erişmenize yardımcı olmadan önce, veri gizliliği konularını anlamanız çok önemlidir.
Tüm akış etkinliğiniz günlüğe kaydedilebilir ve ISP'ler ve diğer ajanslar tarafından erişilebilir. Verilerinizi korumak istiyorsanız, bir VPN kullanmayı düşünün. FastestVPN sıfır veri kaydı politikasına sahiptir ve tüm verilerinizi bilgisayar korsanlarından korumak için askeri düzeyde AES 256 bit şifreleme kullanır. Ayrıca, coğrafi olarak kısıtlanmış içeriğe erişmenize ve genel tarama deneyiminizi önemli ölçüde iyileştirmenize olanak tanıyan birden çok sunucu sunarlar.
Eğer var sonra FastestVPN kullanıma hazır, şimdi OpenSubtitles kullanarak altyazı almak için aşağıdaki adımlara geçebilirsiniz.
Bu sürecin ilk adımı hesabınızı OpenSubtitles'a kaydettirmektir. Bu bağlantıyı takip et https://www.opensubtitles.org ve hesabınızı kaydedin. Ekrandaki talimatlar size rehberlik edecek ve bir kullanıcı adı ve şifre oluşturmanıza yardımcı olacaktır. Gerekli tüm ayrıntıları girdikten sonra Tamam'a basın.
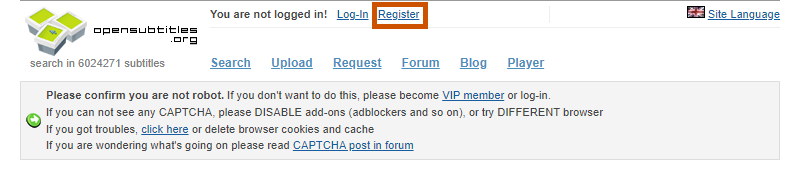
Bir hesap oluşturduktan sonra, bir sonraki adım Kodi cihazınızı başlatmak ve eklentileri tıklamaktır. Paket yükleyici adı verilen açık kutulu bir simge göreceksiniz, üzerine tıklayın ve son olarak üzerine tıklayın. "Havuzdan yükle."
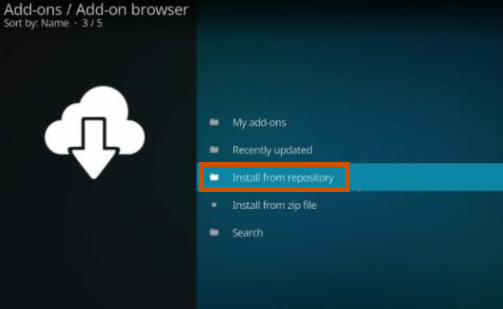
Şimdiye kadar önünüzde bir açılır liste olmalı, bu listeden "Kodi eklenti deposu." Bu, listenizi genişletecek ve size birçok farklı seçenek sunacaktır. Bu listeden altyazılar klasörünü bulun ve üzerine tıklayın.
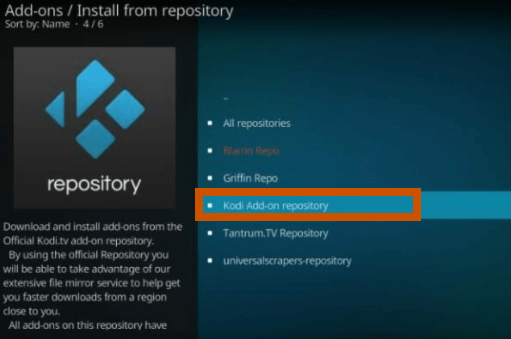
Altyazılara tıkladıktan sonra, listenizden OpenSubtitles.org'u aramanız ve ardından “Yükle” Ekranınızın sağ alt köşesinde bulunan düğme.
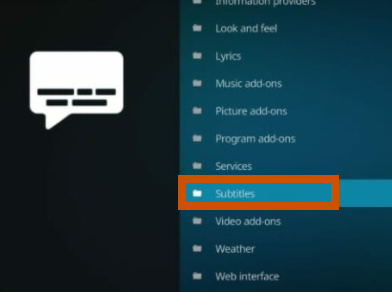
Opensubtitles.org eklentisinin yüklendiğini belirten bir bildirim alana kadar beklemeniz gerekecek.
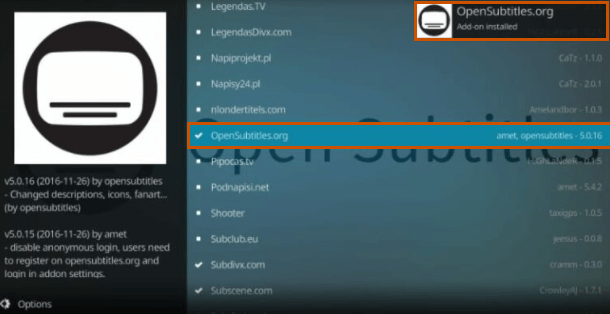
Tamam, şimdiye kadar kurulumun tamamlandığını belirten bir bildirim almış olmalısınız. Şimdi bir diyalog kutusu açmak için opensubtitles.org'a tekrar tıklamanız ve yapılandır simgesine tıklamanız gerekecek.
Şimdi, daha önce OpenSubtitles hesabınızı kaydederken oluşturduğunuz kullanıcı adınızı ve şifrenizi girmeniz gerekecek. Gerekli tüm bilgileri girdikten sonra enter tuşuna basın ve bir sonraki adıma geçin.
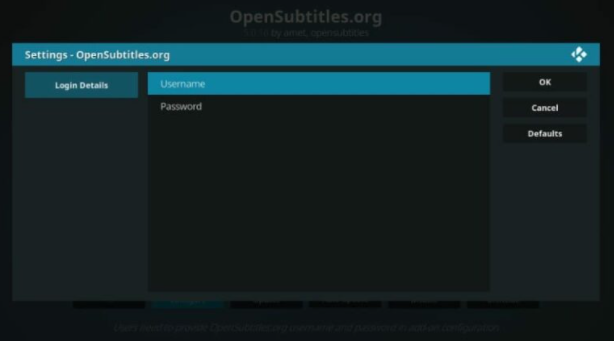
Şimdi ana ekranınızdan Ayarlar simgesine tıklamanız ve açmanız gerekecek. "Oyuncu" ayarlar. Şimdi, çark simgesinin yanında, temel için bir simge göreceksiniz, standart olarak değiştirmek için buna tıklayın. Şimdi pencerenizin sol tarafında olması gereken dil seçeneğini seçin.
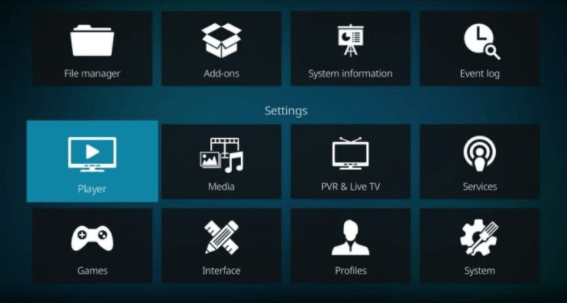
Tamam, dilleri tıkladıktan sonra önünüzde bir açılır menü açılmalıdır. Bu menüden, altyazıları indirmek için dilleri tıklayın. Kodi için tercih ettiğiniz dili seçin ve ardından en sevdiğiniz TV şovları için altyazı ayarlamak üzere Varsayılan TV şovu servisine tıklayın.
Daha fazlasını tıkladığınızda, açılır menüde bir altyazı listesi görünecektir. Yine OpenSubtitles.org'u bulmanız ve dosyayı indirmeniz gerekecek. İndirme bittiğinde, OpenSubtitles.org'a tıklayın ve kurulum sürecini başlatın.
Varsayılan film hizmetinizi açarak 9. adımı tekrarlamanız ve opensubstitles.org'u seçmeniz gerekecek. Tamam'a tıklayarak yaptığınız değişiklikleri onayladığınızdan emin olun, aksi takdirde orijinal ayarlarına geri dönecektir.
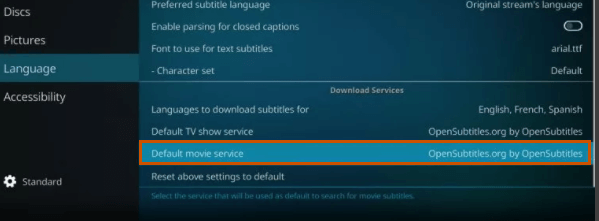
Son olarak, ayarlarınıza gidip dile tıklarsanız, bir açılır menü görünmelidir. Ekranınızdan da görebileceğiniz gibi, hem varsayılan film hizmetiniz hem de varsayılan TV hizmetleriniz artık Opensubtitles.org tarafından destekleniyor. Yukarıda bahsedilen bu adımlar büyük bir dikkatle tasarlandı ve eminiz ki şimdiye kadar tüm sevdiğiniz filmlerin ve TV şovlarının keyfini altyazılı olarak çıkarabileceksiniz. Ancak, film veya TV şovlarını oynatırken hala altyazı göremiyorsanız, eklenti bölümünde altyazılarınız etkinleştirilmemiş olabilir.
Daha önce de belirtildiği gibi, akış sırasında hala sorunlar yaşıyorsanız ve altyazıları göremiyorsanız, tek yapmanız gereken eklenti ayarlarından altyazıları etkinleştirmektir Bu kılavuz için Exodus Redux kullandık. Ancak, istediğiniz herhangi bir eklenti için aynı adımları kullanabilirsiniz:
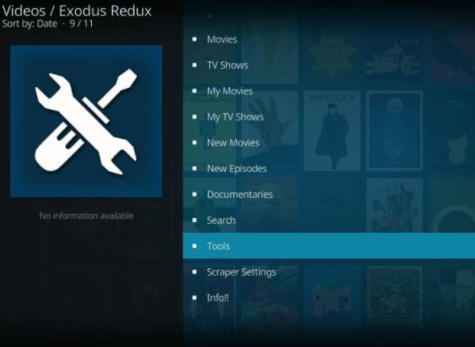
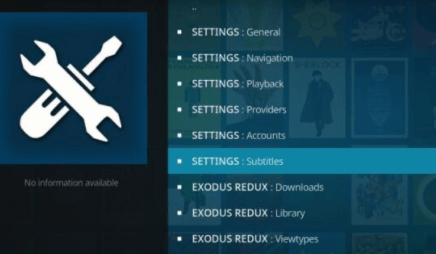
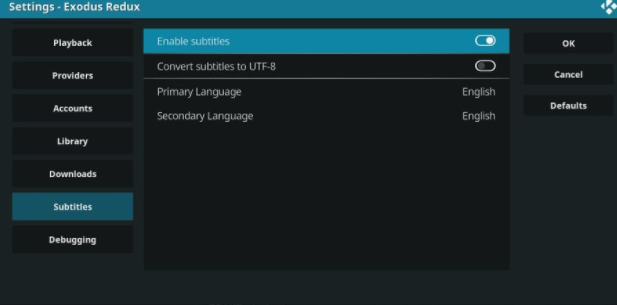
İşte! artık Kodi için altyazıları etkinleştirdiniz ve binlerce filmin ve TV şovunun keyfini altyazılarla çıkarabilirsiniz. Zamanınız kısıtlıysa ve yukarıda belirtilen adımlardan bazılarını atlamak istiyorsanız, hesabınızı kaydetmeden de altyazı alabilirsiniz.
Tamam, bir hesap oluşturma ve kaydetme zahmetine girmeden Kodi'de altyazı almak isteyen tüm insanlar için, Subscene Kodi altyazı hizmetini kullanabilirsiniz. Subscene Kodi, size OpenSubtitles gibi aynı sayıda seçeneği sunmayacak, ancak işi oldukça iyi yapabilir.
İşte, Kodi cihazınızda Subscene.com'u etkinleştirmek için yapmanız gereken tek şey bu. Kapsamlı bir altyazı listesine sahip olmalarına rağmen, birçok dizi ve filme altyazısız da rastlayabilirsiniz. Bunu ancak OpenSubtitles.org'a kaydolarak aşabilirsiniz.
Kodi altyazılarını varsayılan olarak kapatmak istiyorsanız şu şekilde yapabilirsiniz:
Şimdiye kadar, insanların Kodi'de altyazı almak için kullandıkları en yaygın iki yöntemi anlamış olmalısınız. Hem OpenSubtitles hem de Subscene, bugün pazardaki en ünlü hizmet sağlayıcılar olarak kabul ediliyor. Şimdiye kadar altyazılarınızın Kodi cihazınızda etkinleştirilmesi gerektiğini garanti edebiliriz.
Ancak, altyazıların oynadığınız film veya TV şovuyla senkronize olmamasıyla ilgili sorunlarla karşılaşabilirsiniz. Endişelenmeyin, altyazıları geciktirerek veya ilerleterek dengeleyerek bunu kolayca düzeltebilirsiniz. Bu sorun en çok yeni içerikte görülür, ancak birkaç ince ayar ile en sevdiğiniz TV şovları ve filmlerle mükemmel bir şekilde çalışacaktır.
Lütfen tüm verilerinizi korumak ve coğrafi kısıtlamalı içeriğe erişmek için bir VPN hizmeti kullanmayı unutmayın. Abone olmak FastestVPN yukarıda belirtilen adımları uygulamadan önce. İle birlikte FastestVPN, Kodi cihazınız da dahil olmak üzere her cihazın VPN korumasına erişebilmesi için VPN'i doğrudan yönlendiricide kurabilirsiniz.
© Copyright 2024 En hızlı VPN - Tüm Hakları Saklıdır.


Bu fırsatı kaçırmayın, Parola Yöneticisi ÜCRETSİZ olarak gelir.
Bu web sitesi, size mümkün olan en iyi kullanıcı deneyimini sunabilmemiz için çerezler kullanmaktadır. Çerez bilgileri tarayıcınızda saklanır ve web sitemize geri döndüğünüzde sizi tanımak ve ekibimizin en ilginç ve yararlı bulduğunuz web sitesinin hangi bölümlerini anladığına yardımcı olmak gibi işlevleri yerine getirir.
Çerez ayarları için tercihlerinizi kaydedebilmemiz için, mutlaka Gerekli Çerez her zaman etkinleştirilmelidir.
Bu çerezi devre dışı bırakırsanız, tercihlerinizi kaydedemeyiz. Bu, bu web sitesini her ziyaret ettiğinizde, çerezleri tekrar etkinleştirmeniz veya devre dışı bırakmanız gerekeceği anlamına gelir.