

Ganhe 93% de desconto no Lifetime
Oferta exclusiva
Não perca esta oferta, ela vem com o Gerenciador de Senhas GRATUITO.
Get 93% desligado em FastestVPN e aproveitar PassHulkName Password Manager GRATUITA
Obtenha este negócio agora!By Jane Smith 2 Comentários 46 minutos
Kodi é um aplicativo de código aberto popular entre muitos usuários. A maioria dos usuários precisa saber que pode levar o Kodi a um novo nível quando combinado com a melhor VPN para Kodi. Uma VPN Kodi abre as portas para diferentes complementos, filmes e programas de TV que podem ter sido bloqueados ou restritos anteriormente.
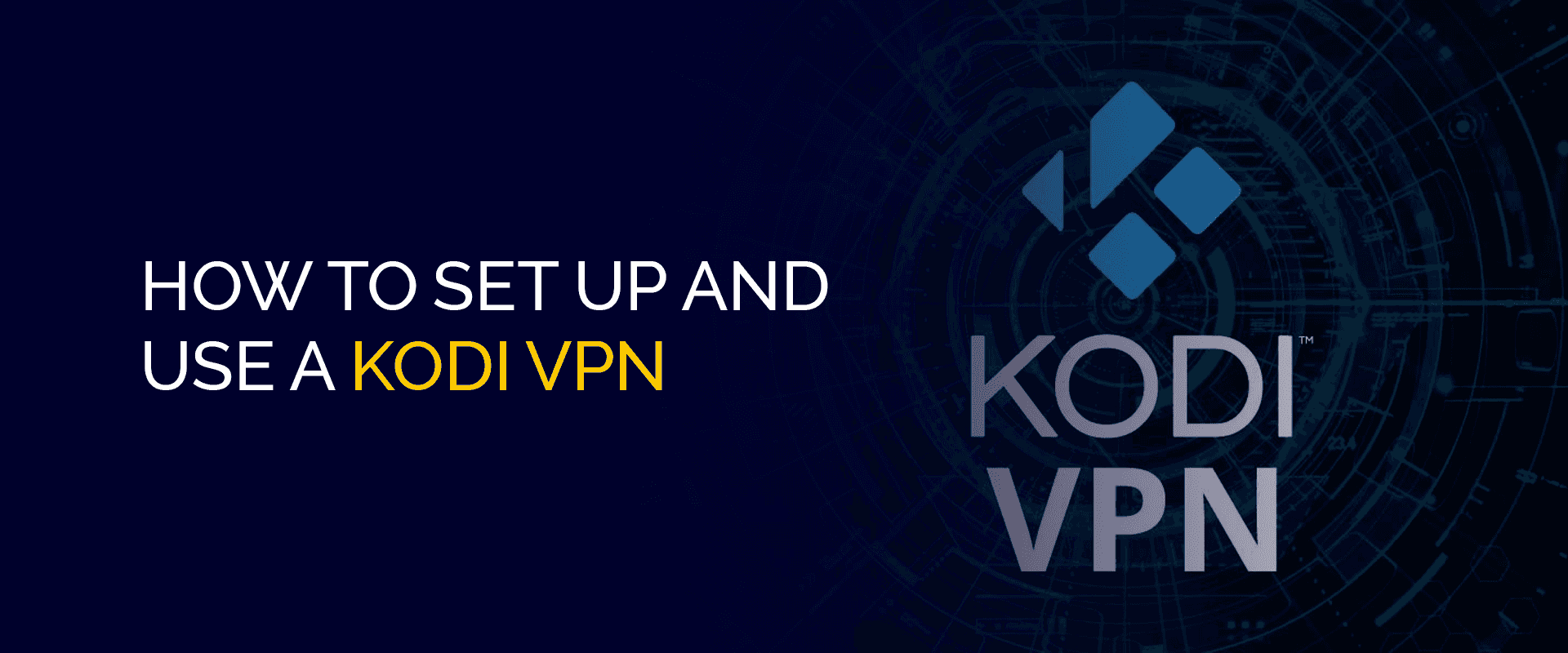
Kodi é um serviço de streaming que permite assistir a filmes, programas de TV, esportes, TV ao vivo e ouvir música. Tornou-se uma fonte perfeita para todas as suas necessidades de entretenimento e, ao instalar diferentes complementos do Kodi, você pode transmitir o conteúdo de mídia mais recente no Kodi sem problemas.
No entanto, ao usar o Kodi, os usuários podem encontrar restrições geográficas que os impedem de acessar vários canais. Com isso dito, uma VPN Kodi é o software definitivo que permite aos usuários contornar bloqueios geográficos e transmitir conteúdo bloqueado ilimitado com segurança, sem se preocupar com avisos de DMCA.
Este artigo explicará tudo o que você precisa saber sobre Kodi e VPN e como configurá-lo em diferentes dispositivos, então continue lendo.
Kodi introduziu recentemente a versão mais recente de seu serviço após uma longa espera. O Kodi Leia 18 vem equipado com uma vasta gama de recursos, incluindo; um sistema de dados de rádio, suporte a teclado, suporte a console de jogos de terceiros, recursos de TV ao vivo, suporte a canal direto global e um interpretador Python 3, para citar alguns.
Você não precisa necessariamente usar uma VPN Kodi, mas, ao mesmo tempo, sim. Usar uma VPN enquanto usa o Kodi tem muitos benefícios, então a resposta pode ser mais clara.
Em geral, o Kodi é um reprodutor de mídia ou dispositivo de streaming onde você pode acessar muitos filmes, programas de TV, e-books e músicas; O que você disser! No entanto, com uma VPN, vale totalmente a pena!
Por que? A triste realidade é que a maior parte do conteúdo Kodi ou complementos Kodi estão disponíveis apenas em alguns lugares devido a restrições geográficas e outros problemas. É algo que uma VPN Kodi pode consertar! O uso de um complemento VPN para Kodi desbloqueará conteúdo ilimitado, mesmo por meio de complementos aos quais você não teria acesso sem uma VPN.
Portanto, para aproveitar ao máximo o Kodi e desfrutar de streaming ilimitado, você precisará configurar uma VPN ou um complemento de VPN.
Você precisará de um complemento Kodi VPN para aproveitar o streaming ilimitado e aproveitar ao máximo o Kodi. Ele lhe dará acesso irrestrito ao conteúdo que você pode não encontrar no Kodi.
FastestVPN é a melhor VPN Kodi que permite contornar todas as restrições regionais e desfrutar de serviços de streaming ilimitados sem problemas. Depois de instalar a VPN no Kodi, você pode alterar seu endereço IP para outro de sua escolha (EUA, Reino Unido, Austrália, Canadá, etc.) onde o canal de streaming esteja acessível.
Usando FastestVPN (a melhor VPN para Kodi), você pode facilmente desfrutar de acesso ilimitado aos seus filmes, músicas e canais favoritos de qualquer lugar. Ele permite que você acesse o conteúdo de streaming mais recente anonimamente e protege sua identidade on-line de olhares indiscretos enquanto assiste ao seu conteúdo de vídeo favorito.
FastestVPN os servidores são compatíveis com P2P e otimizados para streaming, permitindo que você desfrute de vídeos em alta velocidade e streaming de música.
Kodi é um ótimo aplicativo de streaming de mídia que permite acessar rapidamente filmes, programas de TV, músicas e muito mais. Usar o Kodi sem uma VPN pode levar você a receber um aviso DMCA se o conteúdo que você está assistindo estiver protegido por direitos autorais e até multas pesadas e prisão por uso contínuo.
A razão pela qual é crucial instalar VPN no Kodi.
Embora não aprovemos o uso do Kodi para acessar conteúdo protegido por direitos autorais, complementos de terceiros que fornecem acesso a material protegido por direitos autorais são a principal razão pela qual as pessoas começaram a usar o Kodi.
Se você usar o Kodi para acessar conteúdo pirata, poderá ter problemas devido à violação de direitos autorais. A Lei de Direitos Autorais do Milênio Digital (DMCA) declara que é ilegal produzir e disseminar qualquer dispositivo, serviço ou tecnologia vinculado a um contrato de direitos autorais. Se você estiver assistindo ou transmitindo programas ao vivo, esportes, filmes ou programas de TV no Kodi por meio de complementos ilegais ou de terceiros, poderá receber um aviso DMCA.
O Kodi não possui uma VPN integrada, que expõe sua sessão de streaming ao ISP. Não é nenhum segredo que os ISPs começam a limitar a largura de banda se detectarem muita largura de banda por um único usuário em um curto período de tempo. Para evitar isso e transmitir no Kodi em total anonimato, instale VPN no Kodi, como FastestVPN, e conecte-o ao seu dispositivo.
Acessar complementos de streaming bloqueados geograficamente, como o BBC iPlayer, é fácil com uma VPN. Como o BBC iPlayer é um canal baseado no Reino Unido, mudar para FastestVPNO servidor do Reino Unido permitirá que você desbloqueie o canal instantaneamente. Seu endereço IP será alterado para um IP do Reino Unido, permitindo que você transmita facilmente o BBC iPlayer e outros serviços de streaming.
As caixas Android são uma excelente fonte de entretenimento para streaming de conteúdo de TV. Eles transformam sua TV em uma Smart TV, permitindo que você acesse aplicativos como Netflix, Youtube e BBC iPlayer. O Kodi pode ser instalado em todas as versões do Android Box. Você pode obter Kodi da Google Play Store ou baixe seu arquivo APK online.
A melhor forma de configurar FastestVPN para Kodi em suas caixas Android é baixando o FastestVPN Aplicativo para Android da Play Store. Você também pode configurar a VPN com o arquivo APK através do ES Explorer.
Como plataforma de código aberto, a Kodi possui uma comunidade de entusiastas que desenvolveu complementos de terceiros para o aplicativo. O Kodi vem pré-instalado com uma longa lista de complementos, mas a maior parte de sua biblioteca de complementos vem de repositórios de terceiros.
A instalação de um complemento no Kodi VPN é simples e pode ser feita em minutos. Aqui está um guia passo a passo sobre como você pode adicionar facilmente complementos no Kodi enquanto se mantém seguro depois de instalar a VPN no Kodi:
Você pode transmitir inúmeros canais online em Kodi, incluindo BBC iPlayer, Fox News, ESPN, MTV.de e muitos outros, instalando seus complementos. No entanto, alguns desses complementos podem não ser facilmente acessíveis e exigem uma VPN.
Como as redes e serviços de transmissão estão reprimindo a VPN para complementos, dispositivos e servidores Kodi que hospedam seu conteúdo, há uma grande necessidade de um complemento para gerenciar o Kodi VPN. Felizmente para nós, existe um gerenciador de VPN dedicado disponível online para a maioria das plataformas, incluindo:
O gerenciador de VPN funciona apenas com OpenVPN, mas isso não seria um problema para você, pois FastestVPN possui o protocolo OpenVPN.
O Kodi funciona em quase todos os dispositivos, incluindo Android, Windows, Apple TV, Android Boxes, Firestick, Fire TV e muitos outros.
Antes de tentar adicionar o Kodi em cada dispositivo, vamos primeiro aprender como instalar a VPN no Kodi por meio de um roteador. Nós estaremos usando DD-WRT para este tutorial. Há um benefício maior em configurar uma VPN Kodi em um roteador - conectar vários dispositivos à melhor VPN para Kodi de uma só vez, em uma conexão.
FastestVPN faz uma das melhores VPNs Kodi e, para instalá-la em seu roteador, primeiro você precisa se certificar de que seu roteador suporta o firmware DD-WRT. aqui está um guia rápido configurar FastestVPN com o protocolo OpenVPN no seu roteador DD-WRT e usar o Kodi.
Os usuários do Amazon Fire TV agora podem usar FastestVPN em seus dispositivos Amazon para desfrutar de conteúdo ilimitado com restrição geográfica com Kodi. Dá acesso a centenas de canais no Kodi. Aqui está o que você precisa fazer:
Agora, para instalar e configurar o Kodi VPN no Firestick, primeiro você precisará:
A melhor maneira de aproveitar ao máximo o Kodi é obter uma VPN que permita contornar as restrições geográficas e fornecer acesso a fluxos ilimitados no seu dispositivo. Você precisa inscreva-se para FastestVPN e instale seu aplicativo no seu PC. Depois que a instalação estiver concluída, faça login com sua conta e siga estas etapas simples:
Como alternativa, você pode acessar o site da Kodi SUA PARTICIPAÇÃO FAZ A DIFERENÇA e baixe a instalação para Windows.
Os dispositivos iOS são, sem dúvida, os mais superiores em termos de design, recursos e segurança em todas as plataformas. Ainda assim, quando se trata do Kodi, é quase impossível usar o Kodi da mesma forma que fazemos em outros sistemas operacionais. Devido a restrições geográficas, não é possível simplesmente acessar canais e serviços de streaming nesses dispositivos. Configurar o Kodi em dispositivos iOS também é extremamente difícil.
Antes de iniciar a instalação da melhor VPN para Kodi, você deve instalar as ferramentas (mencionadas abaixo) necessárias para facilitar a instalação do Kodi em seus dispositivos iOS.
Kodi é acessível em quase todos os dispositivos Android. Mas – novamente – você enfrentará restrições geográficas ao tentar transmitir através de certas fontes.
Depois de instalar a VPN no Kodi, como FastestVPN, torna você anônimo e altamente seguro na web por meio de criptografia de nível militar. A razão pela qual a recomendamos como a melhor VPN para Kodi. Uma extensa lista de servidores por FastestVPN adiciona ainda mais versatilidade à sua experiência Kodi. Não só lhe dará ilimitadas acesso a serviços de streaming bloqueados, mas também protege seu tráfego online e criptografa seus e-mails e chats, além de muitas outras vantagens.
(Você pode seguir os mesmos passos para instalar o Kodi na Android TV)
OpenELEC é um sistema operacional de código aberto para Kodi que possui complementos de terceiros através dos quais você pode configurar VPN no Kodi. O OpenELEC funciona com vários serviços VPN, e você pode configurar facilmente o OpenELEC VPN usando o guia abaixo.
Se você estiver executando uma versão OpenELEC que ainda usa Jarvis, siga as etapas abaixo para adicionar FastestVPN no Kodi:
Configurar uma VPN em um dispositivo de streaming ou console de jogos não é tão fácil de conseguir, mas você ainda pode fazê-lo! Dito isso, o Roku é um dos dispositivos de streaming mais versáteis do mercado, mas não oferece suporte ao Kodi.
No entanto, isso não significa que você não possa usar o Kodi facilmente com o Roku. Existe uma maneira chamada “Screen Mirroring” que você pode usar para transmitir no Kodi com o Roku. No entanto, o espelhamento de tela Kodi no Roku só é possível com dispositivos Windows e Android.
Depois de instalar a VPN no Kodi, configure FastestVPN em seus dispositivos Android ou Windows e use o espelhamento de tela (conforme explicado acima) para acessar fluxos com restrição geográfica com facilidade.
O Chromecast é um dispositivo de streaming muito popular que permite acessar vários serviços de streaming, como Netflix, popcorn time, Hulu, Youtube e muito mais. Mas quando se trata de VPN Kodi, o Chromecast não oferece suporte. Mas você ainda pode transmitir o Kodi no Chromecast transmitindo a tela do seu dispositivo móvel com o Chromecast na sua TV.
Embora existam outros métodos de streaming Kodi com Chromecast, este é o mais fácil. No entanto, esse método esgotará a bateria do seu Android rapidamente e você não poderá usar seu Android para mais nada até terminar o streaming.
A Apple TV é um dispositivo de mídia digital versátil que pode ser usado com o Kodi para transmitir conteúdo de vídeo para melhor visualização. Ao configurar o Kodi na Apple TV, você poderá transmitir filmes em HD, programas de TV, TV ao vivo e muito mais diretamente da Internet. Então, para você usar o Kodi com a Apple TV, listamos um passo a passo de como configurar o Kodi na Apple TV.
Para aproveitar o Kodi na sua Apple TV, primeiro você deve se inscrever em uma conta de desenvolvedor da Apple. Além disso, você também precisará dos seguintes softwares e arquivos para instalar o Kodi na Apple TV.
O Kodi é executado em uma variedade de hardware, incluindo Smart TVs, decodificadores, PCs e smartphones. No entanto, nem toda smart TV pode executar software personalizado como o Kodi. Além disso, a execução de um aplicativo grande como o Kodi exigirá alto processamento e armazenamento, o que falta na maioria das Smart TVs. Muitas Smart TVs usam seu próprio sistema operacional, o que as torna incompatíveis com o Kodi.
Portanto, instalar o Kodi diretamente na sua Smart TV dependerá do tipo de Smart TV que você possui. Se você tiver uma Smart TV Android que inclua uma Google Play Store, poderá instalar o Kodi a partir dela. Se você tiver uma Smart TV Android sem a Google Play Store, não poderá configurar o Kodi na sua Smart TV. No entanto, você pode usar outras opções, como Firestick ou Roku, para acessar o Kodi na sua Smart TV.
Como dissemos, algumas Smart TV suportam a instalação do Kodi e outras não. Aqui está uma lista de alguns dos maiores provedores de Smart TV que são e não são compatíveis com Kodi:
Se a sua Smart TV executa um sistema operacional Android que inclui o Google Play Store, você está com sorte. É muito simples configurar o Kodi nesses dispositivos. Tudo o que você precisa fazer é acessar a Play Store e instalar o Kodi. Aqui está um guia rápido sobre o que fazer para instalar o Kodi na Smart TV:
Observação: se você estiver usando o Kodi e quiser acesso ilimitado e anônimo a centenas de serviços de streaming, use FastestVPN. Smart TVs com sistema operacional Android suportam aplicativos VPN, o que significa que você pode usar FastestVPN para transmitir no Kodi com total privacidade agora.
Mesmo se você tiver uma Smart TV que execute um sistema operacional personalizado em vez do Android, ainda poderá transmitir com o Kodi com total privacidade online. Como? Para isso, você precisa configurar FastestVPN através do seu roteador de internet e use a mesma conexão de internet na sua Smart TV.
Raspberry Pi é um pequeno computador programável. De um emulador de jogos retrô a um dispositivo de streaming, o Raspberry Pi pode ser programado à sua vontade. E agora, você também pode configurar o Kodi em seus dispositivos Raspberry com facilidade.
Para instalar Kodi no Raspberry Pi 2 ou 3, em vez de selecionar a compilação de primeira geração, você precisa selecionar Raspberry Pi 2 (Arquivo de imagem de disco) e baixar o arquivo zip em seu computador, siga a etapa 4 até ter o Kodi em seu Raspberry Pi.
Observação: como o Kodi usa complementos de terceiros que coletam conteúdo de várias fontes online, você deve usar uma VPN no Raspberry Pi para garantir sua segurança e privacidade online.
Para habilitar a VPN, você precisa configurar a VPN no roteador.
Os usuários do Chromebook que desejam usar o Kodi agora podem instalar facilmente o Kodi em seu Chromebook por meio deste guia. No entanto, antes de ir direto para as etapas, você deve saber que existem diferentes versões do Chromebook; por isso, mostraremos dois métodos diferentes para instalar o Kodi na sua versão do Chromebook.
Instale o Kodi no Chromebook através da Google Play Store
Se o seu dispositivo Chromebook tiver Google Play Store, você poderá instalar o Kodi instantaneamente. Aqui está como você pode fazer isso:
A instalação do Kodi pode ser um pouco complicada se você não tiver o Google Play Store no seu Chromebook. No entanto, você não deve perder a esperança porque estamos trazendo um guia fácil para você começar a usar o Kodi no seu Chromebook.
Verifique as configurações do seu Chromebook para saber se você pode atualizar seu Chromebook OS ou não. Acesse configurações > Sobre o Chrome OS > para mais informações. Aqui você encontrará um botão "Canal" e um botão "Alterar canal".
Para descobrir qual versão do Chrome OS você está usando, veja os números ao lado da versão. Para saber se você pode atualizar para o OS 53 ou superior, clique no botão “Alterar Canal”.
Embora o Arch welder seja uma ferramenta de desenvolvedor para trabalhar em um novo software, você não precisa ser um desenvolvedor para isso. Você só precisa instalar um soldador Arch e ele fará o trabalho para você. Obtenha o Arch Welder aqui e instale-o no seu Chromebook.
Agora é hora de você obter o APK do Kodi. Existem muitos sites de APK de onde você pode obter o APK Kodi para o seu Chromebook. Depois de encontrar a versão correta do Kodi, faça o download.
Para configurar o Arch Welder, execute o aplicativo Arch Welder no seu Chromebook e clique no sinal de adição laranja com o texto “Adicione seu APK” (isso abrirá o localizador de arquivos). Agora navegue até onde você baixou o arquivo Kodi APK, selecione o arquivo e clique em abrir.
O software carregará o arquivo. Assim que o carregamento estiver concluído, você verá a interface “Teste seu aplicativo” na tela. Não altere ou digite nada; basta clicar no botão "teste" no canto inferior direito da tela. Levará alguns minutos para carregar o Kodi, mas, uma vez feito isso, você poderá desfrutar de acesso ilimitado aos streams do Kodi no seu Chromebook instantaneamente.
Além disso, com Arc Welder, você também pode transformar o Kodi APKI em uma extensão do Chrome para que você não precise executar o aplicativo Arc Welder e carregar o Kodi APK o tempo todo.
Você pode simplesmente executar o Kodi a partir de sua extensão do Chrome.
Configurar a melhor VPN para Kodi no seu Chromebook é tão importante quanto qualquer outro software para a segurança do seu dispositivo. Ao instalar FastestVPN para Kodi, você terá privacidade e anonimato garantidos.
Now TV Box é um dispositivo de streaming de mídia que permite assistir ao seu conteúdo de vídeo favorito, incluindo filmes, programas de TV, esportes, documentários e muito mais. Mas há muitos usuários do Now TV que desejam mais do que apenas isso. Eles também querem colocar o Kodi em sua caixa Now TV. E para isso, estamos aqui para fornecer a você o método certo de instalação do Kodi em sua caixa Now TV.
Uma coisa a lembrar é que apenas as caixas do Now TV suportam o Kodi, que vem com uma Google Play Store pré-instalada.
Quando se trata de instalar complementos de vídeo Kodi na caixa Now TV, os usuários não precisam seguir um método complicado. Aqui está a lista de etapas que você pode seguir para atingir seu objetivo sem qualquer aborrecimento. A lista de etapas inclui:
Se você deseja transmitir milhares de canais e TV ao vivo em sua caixa Now TV, deve instalar complementos de terceiros para isso. Aqui está um guia simples que você pode seguir para assistir a adição de complementos de terceiros no Kodi:
Kodi é uma incrível plataforma de mídia de código aberto que permite transmitir seu conteúdo favorito por meio de vários complementos. No entanto, há um risco de segurança considerável ao usar o Kodi. Kodi usa torrents ou outras fontes online para buscar o conteúdo de vídeo solicitado, o que significa que você pode estar usando conteúdo que não foi obtido legalmente. Isso pode causar problemas devido à violação de direitos autorais. Portanto, você precisa de uma VPN para evitar isso.
O Kodi não vem com um aplicativo pré-instalado no tablet Amazon Fire. No entanto, como o Kindle Fire é baseado no FireOS – um sistema operacional baseado no Android – é possível colocar o Kodi em funcionamento no Kindle.
Você também pode obter o Google Play Store e baixar o Kodi no Kindle Fire; no entanto, obter o Google Play Store no seu tablet Amazon Fire é uma tarefa altamente complexa, por isso é melhor baixar o Kodi pelo método acima do que pelo Google Play Store.
Como o Kodi usa complementos de terceiros, é recomendável usar uma VPN. Siga o guia abaixo para instalar FastestVPN no Amazon Kindle Fire.
Observação: Configure uma senha ou PIN da tela de bloqueio ao configurar uma VPN Kodi (se necessário)
Uma nova versão do Kodi foi lançada para o Microsoft Xbox One e está disponível em todo o mundo. Configurar o Kodi no Xbox é muito fácil e pode ser feito em minutos.
Se você estiver instalando o Kodi no Xbox pela primeira vez, ele estará completamente vazio. Você terá que instalar complementos para poder usar o Kodi corretamente. Para transmitir conteúdo global ou baixar jogos bloqueados no Kodi sem ser restrito ou monitorado, você precisará de um VPN no seu Xbox.
Siga este link para configurar VPN no seu roteador para o Xbox. Depois que o roteador estiver configurado para VPN, depois de instalar a VPN no Kodi, tudo o que você precisa agora é conectar seu Xbox Wi-Fi ao roteador.
O servidor de mídia Plex é um software que permite acessar remotamente sua biblioteca de filmes, músicas, vídeos, fotos e muito mais. Para os usuários que usam Kodi regularmente enquanto usam uma VPN segura para Kodi, eles podem usar o Plex dentro do Kodi e acessar seu conteúdo de qualquer lugar do mundo.
Para instalar o Plex no Kodi, você deve primeiro instalar o servidor de mídia Plex no Windows ou Mac para carregar seu arquivo de mídia facilmente em outros dispositivos.
Existem duas maneiras pelas quais você pode instalar o Plex no Kodi. Você pode instalar o complemento Plex oficial no Kodi ou pode instalar um complemento Plex de terceiros para Kodi chamado Plex Connect. Ambos os métodos são simples e não requerem uma assinatura Plex pass.
Para ambos os métodos, você deve primeiro se registrar para uma conta Plex. O registro é gratuito, então faça-o e siga qualquer um dos métodos abaixo.
Para visualizar seu conteúdo de mídia com segurança no Plex, você precisa de um complemento de VPN que possa proteger seu tráfego online e permitir que você transmita seu conteúdo favorito sem problemas.
Instale e configure a VPN em seu dispositivo por meio de nosso guia de configuração acima e use o Plex no Kodi anonimamente e com total liberdade.
Se você estiver usando o Plex Kodi no Android, iOS, Windows ou Mac, poderá instalar o FastestVPN app no seu dispositivo e conecte-se ao nosso FastestVPN servidores para dizer protegidos e anônimos.
Saiba Mais: Guia de instalação do plug-in Plex
O uso de uma VPN é essencial se você deseja acessar fluxos e conteúdos ilimitados. Mas isso não deve prejudicar sua segurança e privacidade online.
Quando se trata de escolher a melhor VPN para Kodi, a maioria das pessoas naturalmente deseja uma solução que não lhes custe nada. Embora a palavra 'grátis' soe bem, você deve sempre optar por uma opção paga. As razões pelas quais discutiremos abaixo.
A segurança online é crucial se você deseja proteger suas credenciais e pagamentos online, e uma VPN gratuita não é boa para isso. Como uma VPN paga, FastestVPN apresenta diferentes protocolos, como PPTP, L2TP, IPSec, etc., para garantir a melhor compatibilidade.
Ninguém quer uma VPN que não seja rápida. As VPNs gratuitas têm servidores lentos ou conectam você a eles para vender sua versão paga. FastestVPN mantém fiel ao seu nome; dá-lhe acesso a uma rede de mais de 350 servidores de alta velocidade disponíveis nos principais países do mundo.
Uma VPN gratuita geralmente oferece criptografia de dados de baixo nível ou zero. A criptografia é uma forma de proteger o tráfego online para que terceiros não possam decifrar os dados.
FastestVPN usa criptografia de dados AES de 256 bits para proteger seus dados contra hackers. A criptografia AES de 256 bits é um protocolo de criptografia de nível militar reconhecido mundialmente e um padrão entre os serviços VPN pagos.
Uma VPN que não oferece privacidade não é uma VPN. Uma VPN gratuita para Kodi só pode conectá-lo a um servidor remoto, e isso é. A VPN gratuita não altera seu IP nem o protege quando você se conecta ao servidor deles, tornando-o vulnerável à violação de direitos autorais. Uma VPN paga não apenas mascara seu IP, mas permite que você se conecte a seus servidores seguros em todo o mundo sem comprometer sua privacidade.
FastestVPN usa tecnologia avançada para proteger seu IP a todo custo e conectá-lo a seus mais de 95 servidores seguros em vários locais, incluindo o US, UK, Canada, Australia, Nederland, Luxemburgo e Singapore, Entre muitos outros.
Lembre-se, uma VPN gratuita para Kodi não oferece recursos que possam garantir segurança e anonimato online. Existem vários recursos que você deve sempre manter em seu manual ao escolher a melhor VPN para Kodi.
Os protocolos de criptografia desempenham um papel essencial na proteção de suas informações online. A criptografia AES de 256 bits é uma das criptografias de mais alto nível disponíveis. O que isso significa para você é que seu tráfego online, como dados bancários e outras informações pessoais, trafegará com segurança para que apenas o destinatário possa decifrar o conteúdo.
A maioria das VPNs agora oferece a opção de conectar vários dispositivos ao mesmo tempo. Sua compra de VPN deve permitir que você use mais de um dispositivo. FastestVPN, a melhor VPN para Kodi, oferece a capacidade de usar 10 dispositivos simultaneamente sem nenhum custo adicional.
Adblocker é um recurso que impede que anúncios desfavoráveis apareçam em seus dispositivos enquanto você navega na web com uma VPN. Muitos provedores de VPN não oferecem esse recurso, mas alguns oferecem. Portanto, procure esse recurso específico se você tiver anúncios.
FastestVPN oferece um recurso adblocker em todos os seus planos de assinatura.
Ter uma ampla variedade de locais de servidor para se conectar pode ser uma bênção para os usuários do Kodi. Portanto, uma VPN deve ter servidores suficientes em todo o mundo para permitir que você transmita conteúdo de todo o mundo facilmente, sem restrições e atrasos.
FastestVPN tem mais de 350+ servidores de alta velocidade em todo o mundo, e conectar-se a eles é super fácil e rápido. Usando o FastestVPN app, você pode se conectar a qualquer localização de servidor em um segundo e acessar a melhor VPN para complementos Kodi de forma gratuita e segura.
Esse erro pode ocorrer se você executar a VPN e os complementos relacionados à VPN ao mesmo tempo. Depois de configurar a VPN no Kodi e ela estiver em execução, você não precisará de nenhum complemento VPN adicional.
Alternativa? Desinstale qualquer complemento relacionado à VPN que você tenha, excluindo a VPN configurada, e esse problema deve ser resolvido.
Este erro ocorrerá quando você tentar usá-lo em um dispositivo Android.
Alternativa? Não tente no Android; se você fizer isso, poderá obter o erro. Em vez disso, faça isso em qualquer dispositivo Windows ou dispositivo FireStick. O VPN Manager funcionará sem problemas nesses dispositivos.
Os usuários do Kodi que usam o OpenElec também estão começando a receber vários erros. Aqui estão alguns erros que você pode encontrar e sua solução:
Os usuários do Kodi podem obter continuamente erros de VPN para OpenELEC ao tentar configurar uma VPN. O erro sugere que os usuários verifiquem o log para obter mais detalhes.
Alternativa? Para resolver esse erro, você precisa seguir nosso guia de 'Como configurar o Kod VPN Manager em etapas fáceis' para impedir que esse erro ocorra.
Você pode receber o 'Erro de falha na verificação de serviço' ao tentar atualizar o sistema ION com o OpenELEC 7 Jarvis beta.
Alternativa? Redimensionar as partições resolverá esse problema. Você pode fazer isso usando “Tuxboot”. Ele criará um stick USB inicializável e as partições serão feitas como SDA1 e SDA2.
Se você deseja baixar os melhores complementos do Kodi para assistir ao seu conteúdo favorito, siga esta lista. Não se esqueça de se inscrever também FastestVPN se o complemento tiver restrição geográfica em sua região.
O Fusion é um complemento único que permite baixar vários complementos no Kodi com absoluta facilidade. O Fusion é esta ferramenta multifuncional tudo-em-um, que também dá acesso ao Indigo e permite que você procure e gerencie esses complementos oficiais do Kodi sem nenhum custo. Siga este guia passo a passo abrangente para baixar o Fusion for Kodi.
O arquivo “começa aqui” instala o Indigo, a pasta Kodi-repository contém vários repositórios e o arquivo Kodi-scripts contém dependências como (manipuladores Meta e resolvedores de URL).
Resumindo, se você não for o desenvolvedor, pode ser um risco usar o Kodi sem uma VPN. A Kodi possui conteúdo pirata que também viola as leis de direitos autorais. E, como a pirataria é considerada ilegal, a opção mais segura seria usar uma VPN Kodi.
Não existe um local VPN “melhor” em particular para o Kodi, principalmente porque depende do que você está tentando acessar. Alguns usuários, mesmo quando conectados a um local VPN, recebem a mensagem de erro que diz “não há fluxos disponíveis nesta região”. Isso geralmente acontece quando você está conectado ao local do servidor errado ou sua VPN está vazando DNS.
Para obter uma conexão sem fio criada entre o Kodi e o WiFi, eis o que você pode fazer:
Não há melhor maneira de ocultar seu endereço IP no Kodi sem uma VPN. Pode haver proxies gratuitos ou outras ferramentas disponíveis para determinadas habilidades de mascaramento de IP, mas não são tão eficazes em comparação com uma VPN.
O Kodi é um aplicativo de terceiros que pode ser ótimo para transmitir conteúdo ilimitado, mas apresenta muitos riscos. É por isso que recomendamos o uso ou até consideramos o uso de uma VPN Kodi com ele. Aqui estão algumas razões pelas quais uma VPN é uma boa ideia para Kodi:
O Kodi pode transformar qualquer dispositivo na melhor caixa de streaming ou jogo. Com o download do Kodi, você poderá acessar facilmente músicas, filmes, programas de TV, fotos e muito mais em todo o mundo, além de armazená-los em seu dispositivo. Fora isso, existem muitas outras vantagens, como permitir que você transforme seus aplicativos de smartphone em um dispositivo remoto e muito mais.
Embora o Kodi seja um aplicativo de software de streaming de vídeo legal, ele pode ser usado para acessar e baixar conteúdo ilegal. O conteúdo de terceiros pode incluir vírus e malware que o tornam propenso a roubo de dados. O uso da melhor VPN para Kodi mascarará seu endereço IP e ajudará em uma experiência de streaming sem riscos.
Para atualizar o Kodi no Windows, basta baixar o arquivo de configuração da versão mais recente.
FastestVPN oferece aos usuários Kodi a melhor segurança e acesso a fluxos ilimitados em movimento. Na verdade, é uma das poucas VPNs que transforma seu Kodi Box em uma experiência de streaming definitiva. Instale VPN no Kodi e obtenha FastestVPN assinatura e defina nossas configurações de VPN para Kodi em seu aplicativo Kodi e comece a usá-lo da maneira que deveria ser.
© de Copyright 2024 VPN mais rápida - Todos os direitos reservados.


Não perca esta oferta, ela vem com o Gerenciador de Senhas GRATUITO.
Este site usa cookies para que possamos fornecer a melhor experiência possível para o usuário. As informações dos cookies são armazenadas no seu navegador e executam funções como reconhecê-lo quando você retorna ao nosso site e ajudar a nossa equipe a entender quais seções do site você considera mais interessantes e úteis.
Cookies estritamente necessários devem estar sempre ativados para que possamos salvar suas preferências para configurações de cookies.
Se você desativar este cookie, não poderemos salvar suas preferências. Isso significa que toda vez que você visitar este site, será necessário ativar ou desativar os cookies novamente.

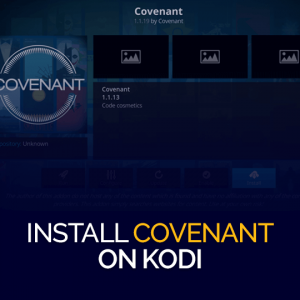

Obrigado, senhor, pelo guia de configuração abrangente.
Bem detalhado e informativo