

Uzyskaj 93% ZNIŻKI na całe życie
Ekskluzywna oferta
Nie przegap tej oferty, zawiera Menedżera haseł BEZPŁATNIE.
Get 93% Wyłącz włącz FastestVPN i skorzystaj PrzełęczHulk Password Manager DARMOWE
Zdobądź tę ofertę teraz!By Jana Smitha Komentarze 2 46 minut
Kodi to aplikacja typu open source popularna wśród wielu użytkowników. Większość użytkowników musi wiedzieć, że mogą przenieść Kodi na nowy poziom, jeśli połączy się je z najlepszą siecią VPN dla Kodi. Kodi VPN otwiera drzwi do różnych dodatków, filmów i programów telewizyjnych, które mogły być wcześniej zablokowane lub ograniczone.
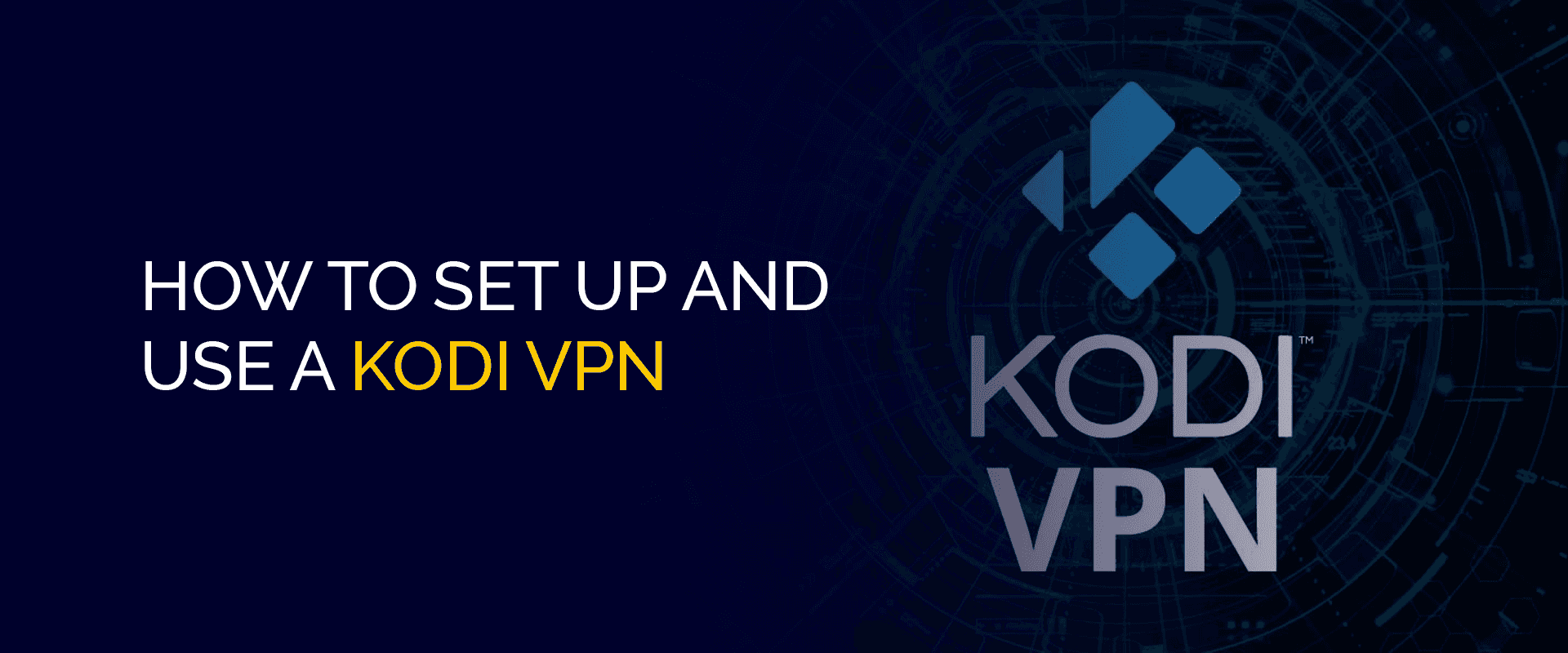
Kodi to usługa przesyłania strumieniowego, która umożliwia oglądanie filmów, programów telewizyjnych, sportu, telewizji na żywo i słuchanie muzyki. Stał się idealnym źródłem dla wszystkich Twoich potrzeb związanych z rozrywką, a instalując różne dodatki Kodi, możesz bez problemu przesyłać strumieniowo najnowsze treści multimedialne na Kodi.
Jednak podczas korzystania z Kodi użytkownicy mogą napotkać ograniczenia geograficzne, które uniemożliwiają im dostęp do różnych kanałów. Powiedziawszy to, Kodi VPN to najlepsze oprogramowanie, które pozwala użytkownikom ominąć blokady geograficzne i bezpiecznie przesyłać strumieniowo nieograniczoną liczbę zablokowanych treści, nie martwiąc się o powiadomienia DMCA.
W tym artykule wyjaśniono wszystko, co musisz wiedzieć o Kodi i VPN oraz o tym, jak skonfigurować je na różnych urządzeniach, więc czytaj dalej.
Kodi niedawno wprowadziło najnowszą wersję swojej usługi po bardzo długim oczekiwaniu. Kodi Leia 18 jest wyposażony w szeroką gamę funkcji, w tym; system danych radiowych, obsługa klawiatury, obsługa konsoli do gier innych firm, funkcje telewizji na żywo, obsługa bezpośrednich kanałów globalnych i interpreter Pythona 3, żeby wymienić tylko kilka.
Niekoniecznie musisz korzystać z Kodi VPN, ale jednocześnie tak, musisz. Korzystanie z VPN podczas korzystania z Kodi ma wiele zalet, więc odpowiedź mogłaby być jaśniejsza.
Ogólnie rzecz biorąc, Kodi to odtwarzacz multimediów lub urządzenie do przesyłania strumieniowego, w którym można uzyskać dostęp do wielu filmów, programów telewizyjnych, e-booków i muzyki; nazwij to! Jednak z VPN jest to całkowicie opłacalne!
Dlaczego? Smutna rzeczywistość jest taka, że większość treści Kodi lub dodatków Kodi jest dostępna tylko w niektórych miejscach z powodu ograniczeń geograficznych i innych problemów. To coś, co może naprawić Kodi VPN! Korzystanie z dodatku VPN dla Kodi odblokuje nieograniczoną zawartość, nawet za pośrednictwem dodatków, do których inaczej nie miałbyś dostępu bez VPN.
Aby więc w pełni wykorzystać Kodi i cieszyć się nieograniczonym przesyłaniem strumieniowym, musisz skonfigurować VPN lub dodatek VPN.
Będziesz potrzebować dodatku Kodi VPN, aby cieszyć się nieograniczonym przesyłaniem strumieniowym i jak najlepiej wykorzystać Kodi. Zapewni ci nieograniczony dostęp do treści, których możesz nie znaleźć w Kodi.
FastestVPN to najlepsza sieć VPN Kodi, która pozwala ominąć wszystkie ograniczenia regionalne i cieszyć się nieograniczonymi usługami przesyłania strumieniowego bez żadnych problemów. Po zainstalowaniu VPN na Kodi możesz zmienić swój adres IP na inny wybrany przez siebie (USA, Wielka Brytania, Australia, Kanada itp.), Gdzie kanał przesyłania strumieniowego jest dostępny.
Za pomocą FastestVPN (najlepszy VPN dla Kodi), możesz łatwo cieszyć się nieograniczonym dostępem do ulubionych filmów, muzyki i kanałów z dowolnego miejsca. Umożliwia anonimowy dostęp do najnowszych treści przesyłanych strumieniowo i chroni Twoją tożsamość online przed wścibskimi oczami podczas oglądania ulubionych treści wideo.
FastestVPN serwery są obsługiwane przez P2P i zoptymalizowane pod kątem przesyłania strumieniowego, co pozwala cieszyć się filmami z dużą szybkością i strumieniowym przesyłaniem muzyki.
Kodi to świetna aplikacja do strumieniowego przesyłania multimediów, która umożliwia szybki dostęp do filmów, programów telewizyjnych, muzyki i wielu innych. Korzystanie z Kodi bez VPN może prowadzić do otrzymania powiadomienia DMCA, jeśli oglądane treści są chronione prawem autorskim, a nawet wysokimi grzywnami i więzieniem za dalsze korzystanie.
Powód, dla którego tak ważne jest zainstalowanie VPN na Kodi.
Chociaż nie akceptujemy używania Kodi do uzyskiwania dostępu do treści chronionych prawem autorskim, dodatki innych firm, które dają dostęp do materiałów chronionych prawem autorskim, są głównym powodem, dla którego ludzie zaczęli korzystać z Kodi.
Jeśli używasz Kodi do uzyskiwania dostępu do pirackich treści, możesz mieć kłopoty z powodu naruszenia praw autorskich. Ustawa Digital Millennium Copyright Act (DMCA) stanowi, że nielegalne jest wytwarzanie i rozpowszechnianie jakichkolwiek urządzeń, usług lub technologii, które są objęte umową dotyczącą praw autorskich. Jeśli oglądasz lub przesyłasz strumieniowo programy na żywo, sport, filmy lub programy telewizyjne w Kodi za pośrednictwem zewnętrznych lub nielegalnych dodatków, możesz otrzymać powiadomienie DMCA.
Kodi nie ma wbudowanej sieci VPN, która ujawnia twoją sesję przesyłania strumieniowego dostawcy usług internetowych. Nie jest tajemnicą, że dostawcy usług internetowych zaczynają ograniczać przepustowość, jeśli wykryją zbyt dużą przepustowość pojedynczego użytkownika w krótkim czasie. Aby temu zapobiec i streamować na Kodi w pełnej anonimowości, zainstaluj VPN na Kodi, np FastestVPNi podłącz go do swojego urządzenia.
Dostęp do dodatków do przesyłania strumieniowego blokowanych geograficznie, takich jak BBC iPlayer, jest łatwy dzięki VPN. Ponieważ BBC iPlayer jest kanałem z siedzibą w Wielkiej Brytanii, przejście na FastestVPNSerwer w Wielkiej Brytanii pozwoli ci natychmiast odblokować kanał. Twój adres IP zostanie zmieniony na adres IP w Wielkiej Brytanii, co pozwoli ci łatwo przesyłać strumieniowo BBC iPlayer i inne usługi przesyłania strumieniowego.
Urządzenia z Androidem są doskonałym źródłem rozrywki do strumieniowego przesyłania treści telewizyjnych. Zamieniają Twój telewizor w Smart TV, umożliwiając dostęp do aplikacji takich jak Netflix, Youtube i BBC iPlayer. Kodi można zainstalować na wszystkich wersjach Androida Box. Możesz bierz Kodiego ze sklepu Google Play lub pobierz plik APK online.
Najlepszy sposób konfiguracji FastestVPN dla Kodi na urządzeniach z Androidem jest pobranie pliku FastestVPN Aplikacja na Androida ze Sklepu Play. Możesz także skonfigurować VPN z plikiem APK za pomocą ES Explorer.
Jako platforma typu open source Kodi ma społeczność entuzjastów, którzy opracowali dodatki innych firm do aplikacji. Kodi jest fabrycznie instalowany z długą listą dodatków, ale większość jego biblioteki dodatków pochodzi z repozytoriów innych firm.
Instalacja dodatku w Kodi VPN jest prosta i można ją wykonać w ciągu kilku minut. Oto przewodnik krok po kroku, jak łatwo dodawać dodatki do Kodi, zachowując przy tym bezpieczeństwo po zainstalowaniu VPN na Kodi:
Możesz przesyłać strumieniowo niezliczone kanały online Kodi, w tym BBC iPlayer, Fox News, ESPN, MTV.de i wiele innych, instalując ich dodatki. Jednak niektóre z tych dodatków mogą nie być łatwo dostępne i wymagają VPN.
Ponieważ sieci i usługi nadawcze rozprawiają się z VPN dla dodatków Kodi, urządzeń i serwerów hostujących jego zawartość, istnieje ogromna potrzeba dodatku do zarządzania Kodi VPN. Na szczęście dla nas istnieje dedykowany menedżer VPN dostępny online dla większości platform, w tym:
Menedżer VPN działa tylko z OpenVPN, ale nie stanowiłoby to dla ciebie problemu FastestVPN obsługuje protokół OpenVPN.
Kodi działa na prawie wszystkich urządzeniach, w tym na Androidzie, Windowsie, Apple TV, Android Boxach, Firestick, Fire TV i wielu innych.
Zanim spróbujesz dodać Kodi na każdym urządzeniu, najpierw nauczmy się instalować VPN na Kodi za pośrednictwem routera. W tym samouczku użyjemy DD-WRT. Większa korzyść wynika z skonfigurowania Kodi VPN na routerze – połączenie wielu urządzeń z najlepszą siecią VPN dla Kodi za jednym razem, przez jedno połączenie.
FastestVPN tworzy jedną z najlepszych sieci VPN Kodi i aby zainstalować ją na routerze, musisz najpierw upewnić się, że router obsługuje oprogramowanie układowe DD-WRT. Oto szybki przewodnik ustawić FastestVPN z protokołem OpenVPN na routerze DD-WRT i korzystać z Kodi.
Użytkownicy Amazon Fire TV mogą teraz korzystać FastestVPN na swoich urządzeniach Amazon, aby cieszyć się nieograniczonymi treściami z ograniczeniami geograficznymi dzięki Kodi. Daje dostęp do setek kanałów na Kodi. Oto, co musisz zrobić:
Teraz, aby zainstalować i skonfigurować Kodi VPN na Firestick, musisz najpierw:
Najlepszym sposobem na maksymalne wykorzystanie Kodi jest uzyskanie sieci VPN, która pozwoli ominąć ograniczenia geograficzne i zapewni dostęp do nieograniczonej liczby strumieni na urządzeniu. Musisz zapisać się do FastestVPN i zainstaluj aplikację na swoim komputerze. Po zakończeniu instalacji zaloguj się na swoje konto i wykonaj następujące proste czynności:
Alternatywnie możesz przejść do strony internetowej Kodi tutaj i pobierz konfigurację dla systemu Windows.
Urządzenia z systemem iOS są bez wątpienia najlepsze pod względem wzornictwa, funkcji i bezpieczeństwa na wszystkich platformach. Mimo to, jeśli chodzi o Kodi, prawie niemożliwe jest używanie Kodi tak, jak robimy to w innym systemie operacyjnym. Ze względu na ograniczenia geograficzne nie można po prostu uzyskać dostępu do kanałów i usług przesyłania strumieniowego na tych urządzeniach. Konfiguracja Kodi na urządzeniach z systemem iOS jest również niezwykle trudna.
Zanim zaczniesz instalację najlepszej sieci VPN dla Kodi, musisz zainstalować narzędzia (wymienione poniżej) potrzebne do ułatwienia instalacji Kodi na urządzeniach z systemem iOS.
Kodi jest dostępny na prawie wszystkich urządzeniach z Androidem. Ale – znowu – napotkasz ograniczenia geograficzne podczas próby przesyłania strumieniowego przez określone źródła.
Po zainstalowaniu VPN na Kodi, na przykład FastestVPNzapewnia anonimowość i wysoki poziom bezpieczeństwa w sieci dzięki szyfrowaniu na poziomie wojskowym. Powód, dla którego polecamy go jako najlepszy VPN dla Kodi. Obszerna lista serwerów wg FastestVPN dodaje jeszcze więcej wszechstronności do korzystania z Kodi. Nie tylko da ci to nieograniczone dostęp do zablokowanych serwisów streamingowych, ale także zabezpiecza Twój ruch online i szyfruje Twoje e-maile i czaty oraz wiele innych korzyści.
(Możesz wykonać te same kroki, aby zainstalować Kodi na Android TV)
OpenELEC to system operacyjny typu open source dla Kodi, który oferuje dodatki innych firm, za pomocą których można skonfigurować VPN na Kodi. OpenELEC współpracuje z różnymi usługami VPN i możesz łatwo skonfigurować OpenELEC VPN, korzystając z poniższego przewodnika.
Jeśli używasz wersji OpenELEC, która nadal używa Jarvisa, wykonaj poniższe czynności, aby dodać FastestVPN na Kodi:
Konfiguracja VPN na urządzeniu do przesyłania strumieniowego lub konsoli do gier nie jest łatwa do osiągnięcia, ale nadal możesz to zrobić! Powiedziawszy to, Roku jest jednym z najbardziej wszechstronnych urządzeń do przesyłania strumieniowego na rynku, ale nie obsługuje Kodi.
Nie oznacza to jednak, że nie możesz łatwo używać Kodi z Roku. Istnieje jeden sposób zwany „Screen Mirroring”, którego można użyć do przesyłania strumieniowego na Kodi za pomocą Roku. Jednak dublowanie ekranu Kodi na Roku jest możliwe tylko na urządzeniach z systemem Windows i Android.
Po zainstalowaniu VPN na Kodi skonfiguruj FastestVPN na urządzeniach z systemem Android lub Windows i korzystaj z kopii lustrzanej ekranu (jak wyjaśniono powyżej), aby z łatwością uzyskać dostęp do strumieni z ograniczeniami geograficznymi.
Chromecast to bardzo popularne urządzenie do przesyłania strumieniowego, które umożliwia dostęp do różnych usług przesyłania strumieniowego, takich jak Netflix, PopcornTime, Hulu, Youtube i wiele więcej. Ale jeśli chodzi o Kodi VPN, Chromecast go nie obsługuje. Ale nadal możesz przesyłać strumieniowo Kodi na Chromecaście, przesyłając ekran urządzenia mobilnego za pomocą Chromecasta na telewizor.
Chociaż istnieją inne metody przesyłania strumieniowego Kodi za pomocą Chromecasta, jest to najłatwiejsza. Jednak ta metoda szybko wyczerpie baterię Twojego Androida i nie będziesz mógł używać Androida do niczego innego, dopóki nie skończysz przesyłania strumieniowego.
Apple TV to wszechstronne cyfrowe urządzenie multimedialne, którego można używać z Kodi do strumieniowego przesyłania treści wideo w celu lepszego oglądania. Konfigurując Kodi na Apple TV, będziesz mógł przesyłać strumieniowo filmy HD, programy telewizyjne, telewizję na żywo i wiele więcej bezpośrednio z Internetu. Abyś mógł korzystać z Kodi z Apple TV, wymieniliśmy przewodnik krok po kroku, jak skonfigurować Kodi na Apple TV.
Aby korzystać z Kodi na Apple TV, musisz najpierw założyć konto programisty Apple. Ponadto będziesz potrzebować następującego oprogramowania i plików, aby zainstalować Kodi na Apple TV.
Kodi działa na różnych urządzeniach, w tym telewizorach Smart TV, dekoderach, komputerach PC i smartfonach. Jednak nie każdy inteligentny telewizor może obsługiwać niestandardowe oprogramowanie, takie jak Kodi. Co więcej, uruchomienie dużej aplikacji, takiej jak Kodi, będzie wymagało dużej mocy obliczeniowej i pamięci masowej, której brakuje większości telewizorów Smart TV. Wiele telewizorów Smart TV korzysta z własnego systemu operacyjnego, co czyni je niekompatybilnymi z Kodi.
Tak więc instalacja Kodi bezpośrednio w telewizorze Smart TV będzie zależała od rodzaju posiadanego telewizora Smart TV. Jeśli masz Android Smart TV, który zawiera Sklep Google Play, będziesz mógł stamtąd zainstalować Kodi. Jeśli masz Android Smart TV bez Sklepu Google Play, nie będziesz mógł skonfigurować Kodi na Smart TV. Możesz jednak użyć innych opcji, takich jak Firestick lub Roku, aby uzyskać dostęp do Kodi na swoim Smart TV.
Jak powiedzieliśmy, niektóre Smart TV obsługują instalację Kodi, a niektóre nie. Oto lista największych dostawców Smart TV, którzy są i nie są kompatybilni z Kodi:
Jeśli Twój telewizor Smart TV działa pod kontrolą systemu operacyjnego Android, który zawiera Sklep Google Play, masz szczęście. Konfiguracja Kodi na tych urządzeniach jest naprawdę prosta. Wszystko, co musisz zrobić, to przejść do Sklepu Play i zainstalować Kodi. Oto krótki przewodnik, co zrobić, aby zainstalować Kodi na Smart TV:
Uwaga: jeśli korzystasz z Kodi i chcesz mieć nieograniczony, anonimowy dostęp do setek serwisów streamingowych, użyj FastestVPN. Telewizory Smart TV z systemem operacyjnym Android obsługują aplikacje VPN, co oznacza, że możesz z nich korzystać FastestVPN aby teraz przesyłać strumieniowo na Kodi z pełną prywatnością.
Nawet jeśli masz Smart TV z niestandardowym systemem operacyjnym zamiast Androida, nadal możesz przesyłać strumieniowo za pomocą Kodi na nim z pełną prywatnością online. Jak? W tym celu musisz skonfigurować FastestVPN przez router internetowy i korzystać z tego samego połączenia internetowego w telewizorze Smart TV.
Raspberry Pi to mały programowalny komputer. Od emulatora gier retro po urządzenie do przesyłania strumieniowego — Raspberry Pi można zaprogramować według własnego uznania. A teraz możesz z łatwością skonfigurować Kodi na swoich urządzeniach Raspberry.
Aby zainstalować Kodi na Raspberry Pi 2 lub 3, zamiast wybierać kompilację pierwszej generacji, musisz wybrać Raspberry Pi 2 (plik obrazu dysku) i pobrać plik zip na swój komputer, a następnie postępować zgodnie z krokiem 4, aż będziesz mieć Kodi na swoim Raspberry Pi.
Uwaga: ponieważ Kodi korzysta z dodatków innych firm, które zbierają treści z różnych źródeł online, musisz używać VPN na Raspberry Pi, aby zapewnić sobie bezpieczeństwo i prywatność w Internecie.
Aby włączyć VPN, musisz skonfigurować VPN na routerze.
Użytkownicy Chromebooków, którzy chcą korzystać z Kodi, mogą teraz łatwo zainstalować Kodi na swoim Chromebooku za pomocą tego przewodnika. Jednak zanim przejdziesz od razu do kroków, powinieneś wiedzieć, że istnieją różne wersje Chromebooka; dzięki temu pokażemy Ci dwie różne metody instalacji Kodi na Twojej wersji Chromebooka.
Zainstaluj Kodi na Chromebooku za pośrednictwem Sklepu Google Play
Jeśli Twoje urządzenie Chromebook ma Sklep Google Play, będziesz mógł natychmiast zainstalować Kodi. Oto jak możesz to zrobić:
Instalacja Kodi może być nieco skomplikowana, jeśli nie masz Sklepu Google Play na swoim Chromebooku. Nie powinieneś jednak tracić nadziei, ponieważ przedstawiamy prosty przewodnik, jak zacząć korzystać z Kodi na Chromebooku.
Sprawdź ustawienia Chromebooka, aby dowiedzieć się, czy możesz zaktualizować system operacyjny Chromebooka, czy nie. Przejdź do ustawień > Informacje o systemie operacyjnym Chrome >, aby uzyskać więcej informacji. Tutaj znajdziesz przycisk „Kanał” i „Zmień kanał”.
Aby dowiedzieć się, której wersji Chrome OS używasz, zobacz liczby obok wersji. Aby dowiedzieć się, czy możesz zaktualizować system do wersji 53 lub nowszej, kliknij przycisk „Zmień kanał”.
Chociaż spawacz Arch jest narzędziem programistycznym do pracy nad nowym oprogramowaniem, nie musisz być do tego programistą. Wystarczy zainstalować spawarkę Arch, a ona wykona pracę za Ciebie. Pobierz Arch Welder stąd i zainstaluj go na swoim Chromebooku.
Teraz nadszedł czas, aby uzyskać pakiet APK Kodi. Istnieje wiele witryn z plikami APK, z których można pobrać pakiet Kodi APK na Chromebooka. Po znalezieniu odpowiedniej wersji Kodi pobierz ją.
Aby skonfigurować Arch Welder, uruchom aplikację Arch Welder na swoim Chromebooku i kliknij pomarańczowy znak plus z tekstem „Dodaj swój plik APK” (spowoduje to otwarcie lokalizatora plików). Teraz przejdź do miejsca, w którym pobrałeś plik Kodi APK, wybierz plik i kliknij otwórz.
Oprogramowanie załaduje plik. Po zakończeniu ładowania zobaczysz na ekranie interfejs „Przetestuj swoją aplikację”. Nie zmieniaj ani nie wpisuj niczego; po prostu kliknij przycisk „test” w prawym dolnym rogu ekranu. Załadowanie Kodi zajmie kilka minut, ale po zakończeniu będziesz mógł natychmiast cieszyć się nieograniczonym dostępem do strumieni Kodi na swoim Chromebooku.
Co więcej, dzięki Arc Welder możesz także zamienić Kodi APKI w rozszerzenie Chrome, dzięki czemu nie będziesz musiał uruchamiać aplikacji Arc Welder i ładować Kodi APK przez cały czas.
Możesz po prostu uruchomić Kodi z rozszerzenia Chrome.
Skonfigurowanie najlepszej sieci VPN dla Kodi na Chromebooku jest tak samo ważne jak każde inne oprogramowanie dla bezpieczeństwa Twojego urządzenia. Instalując FastestVPN dla Kodi będziesz mieć gwarancję prywatności i anonimowości.
Teraz TV Box to urządzenie do strumieniowego przesyłania multimediów, które umożliwia oglądanie ulubionych treści wideo, w tym filmów, programów telewizyjnych, sportu, filmów dokumentalnych i wielu innych. Ale jest wielu użytkowników Now TV, którzy chcą czegoś więcej. Chcą również dostać Kodi w swoim pudełku Now TV. W tym celu jesteśmy tutaj, aby zapewnić Ci właściwą metodę instalacji Kodi na Twoim telewizorze Now.
Należy pamiętać, że tylko te telewizory Now obsługują Kodi, który jest dostarczany z preinstalowanym Sklepem Google Play.
Jeśli chodzi o instalowanie dodatków wideo Kodi na urządzeniu Now TV, użytkownicy nie muszą stosować uciążliwej metody. Oto lista kroków, które możesz wykonać, aby osiągnąć swój cel bez żadnych kłopotów. Lista kroków obejmuje:
Jeśli chcesz przesyłać strumieniowo tysiące kanałów i telewizję na żywo na swoim urządzeniu Now TV, musisz zainstalować w tym celu dodatki innych firm. Oto prosty przewodnik, którego możesz przestrzegać, aby oglądać dodatki innych firm w Kodi:
Kodi to niesamowita platforma medialna typu open source, która umożliwia strumieniowe przesyłanie ulubionych treści za pośrednictwem różnych dodatków. Jednak korzystanie z Kodi wiąże się ze znacznym ryzykiem bezpieczeństwa. Kodi używa torrentów lub innych źródeł internetowych do pobierania żądanej treści wideo, co oznacza, że możesz korzystać z treści, które nie zostały uzyskane legalnie. Może to wpędzić Cię w kłopoty z powodu naruszenia praw autorskich. Dlatego potrzebujesz VPN, aby temu zapobiec.
Kodi nie jest dostarczany z preinstalowaną aplikacją na tablecie Amazon Fire. Ponieważ jednak Kindle Fire jest oparty na FireOS – systemie operacyjnym opartym na systemie Android – możliwe jest uruchomienie Kodi na Kindle.
Możesz także uzyskać Google Play Store i pobrać Kodi na Kindle Fire; jednak uzyskanie Google Play Store na tablecie Amazon Fire jest bardzo złożonym zadaniem, dlatego lepiej jest pobrać Kodi za pomocą powyższej metody niż za pośrednictwem Google Play Store.
Ponieważ Kodi korzysta z dodatków innych firm, zaleca się korzystanie z VPN. Postępuj zgodnie z poniższym przewodnikiem, aby zainstalować FastestVPN na Amazon Kindle Fire.
Uwaga: Skonfiguruj hasło lub kod PIN ekranu blokady podczas konfigurowania Kodi VPN (jeśli jest to wymagane)
Nowa wersja Kodi została wydana na Microsoft Xbox One i jest dostępna na całym świecie. Konfigurowanie Kodi na Xboksie jest naprawdę łatwe i można to zrobić w ciągu kilku minut.
Jeśli instalujesz Kodi na Xboksie po raz pierwszy, będzie on całkowicie pusty. Będziesz musiał zainstalować dodatki, aby móc poprawnie korzystać z Kodi. Aby przesyłać strumieniowo treści globalne lub pobierać zablokowane gry na Kodi bez ograniczeń lub monitorowania, będziesz potrzebować VPN na twoim Xboksie.
Kliknij ten link, aby skonfigurować VPN na routerze dla Xboxa. Po skonfigurowaniu routera VPN, po zainstalowaniu VPN na Kodi, wystarczy teraz podłączyć Xbox Wi-Fi do routera.
Plex media server to oprogramowanie, które umożliwia zdalny dostęp do biblioteki filmów, muzyki, wideo, zdjęć i wielu innych. Użytkownicy, którzy regularnie korzystają z Kodi podczas korzystania z bezpiecznej sieci VPN dla Kodi, mogą korzystać z Plex w Kodi i uzyskiwać dostęp do swoich treści z dowolnego miejsca na świecie.
Aby zainstalować Plex na Kodi, musisz najpierw zainstalować serwer multimediów Plex w systemie Windows lub Mac, aby łatwo załadować plik multimedialny na inne urządzenia.
Istnieją dwa sposoby instalacji Plex na Kodi. Możesz zainstalować oficjalny dodatek Plex na Kodi lub możesz zainstalować dodatek Plex innej firmy do Kodi o nazwie Plex Connect. Obie metody są proste i nie wymagają subskrypcji Plex pass.
W przypadku obu metod musisz najpierw zarejestrować konto Plex. Rejestracja jest bezpłatna, więc zrób to, a następnie postępuj zgodnie z jedną z poniższych metod.
Aby bezpiecznie przeglądać treści multimedialne w Plex, potrzebujesz dodatku VPN, który zabezpieczy ruch online i umożliwi strumieniowe przesyłanie ulubionych treści bez żadnych problemów.
Zainstaluj i skonfiguruj VPN na swoim urządzeniu za pomocą powyższego przewodnika konfiguracji i korzystaj z Plex na Kodi anonimowo iz absolutną swobodą.
Jeśli używasz Plex Kodi na Androidzie, iOS, Windows lub Mac, możesz zainstalować FastestVPN app na swoim urządzeniu i połącz się z naszym FastestVPN serwery, aby powiedzieć chronione i anonimowe.
Czytaj więcej: Przewodnik instalacji wtyczki Plex
Korzystanie z VPN jest niezbędne, jeśli chcesz uzyskać dostęp do nieograniczonej liczby strumieni i treści. Nie powinno to jednak odbywać się kosztem bezpieczeństwa i prywatności w Internecie.
Jeśli chodzi o wybór najlepszej sieci VPN dla Kodi, większość ludzi naturalnie chce rozwiązania, które nic ich nie kosztuje. Chociaż słowo „bezpłatny” ma przyjemny dźwięk, zawsze powinieneś wybrać opcję płatną. Powody, dla których omówimy poniżej.
Bezpieczeństwo online ma kluczowe znaczenie, jeśli chcesz zabezpieczyć swoje dane uwierzytelniające i płatności online, a darmowa sieć VPN nie jest duża w dostarczaniu na tych frontach. Jako płatny VPN, FastestVPN obsługuje różne protokoły, takie jak PPTP, L2TP, IPSec itp., aby zapewnić najlepszą kompatybilność.
Nikt nie chce VPN, który nie jest szybki. Darmowe VPN mają powolne serwery lub połączą Cię z nimi, aby sprzedać Ci ich płatną wersję. FastestVPN jest wierny swojej nazwie; zapewnia dostęp do sieci ponad 350 szybkich serwerów dostępnych we wszystkich głównych krajach na całym świecie.
Darmowa sieć VPN zazwyczaj oferuje szyfrowanie danych na niskim lub zerowym poziomie. Szyfrowanie to sposób na zabezpieczenie ruchu internetowego, tak aby osoby trzecie nie mogły odszyfrować danych.
FastestVPN wykorzystuje 256-bitowe szyfrowanie danych AES w celu ochrony danych przed hakerami. Szyfrowanie AES-256-bitowe to protokół szyfrowania klasy wojskowej rozpoznawany na całym świecie i standard wśród płatnych usług VPN.
Sieć VPN, która nie zapewnia prywatności, nie jest siecią VPN. Bezpłatna sieć VPN dla Kodi może łączyć Cię tylko ze zdalnym serwerem i to jest. Darmowa sieć VPN nie zmienia Twojego adresu IP ani nie chroni go, gdy łączysz się z ich serwerem, co naraża Cię na naruszenie praw autorskich. Płatna sieć VPN nie tylko maskuje Twoje IP, ale także umożliwia łączenie się z jej bezpiecznymi serwerami na całym świecie bez narażania Twojej prywatności.
FastestVPN wykorzystuje zaawansowaną technologię, aby chronić Twoje IP za wszelką cenę i łączyć Cię z ponad 95 bezpiecznymi serwerami w różnych lokalizacjach, w tym US, UK, Kanada, Australia, Holandia, Luksemburg, Singapur, wśród wielu innych.
Pamiętaj, że darmowa sieć VPN dla Kodi nie zaoferuje Ci funkcji, które mogą zapewnić bezpieczeństwo i anonimowość w Internecie. Istnieje kilka funkcji, które zawsze musisz mieć w swoim podręczniku, wybierając najlepszą sieć VPN dla Kodi.
Protokoły szyfrowania odgrywają istotną rolę w ochronie informacji online. Szyfrowanie AES-256-bitowe jest jednym z najlepszych dostępnych szyfrów. Oznacza to dla Ciebie, że Twój ruch online, taki jak dane bankowe i inne dane osobowe, będzie przesyłany bezpiecznie, tak że tylko odbiorca będzie mógł odszyfrować treść.
Większość sieci VPN oferuje teraz opcję połączenia wielu urządzeń jednocześnie. Twój zakup VPN powinien umożliwiać korzystanie z więcej niż jednego urządzenia. FastestVPN, najlepsza sieć VPN dla Kodi, daje możliwość korzystania z 10 urządzeń jednocześnie bez żadnych dodatkowych kosztów.
Adblocker to funkcja, która zapobiega pojawianiu się niekorzystnych reklam na Twoich urządzeniach podczas surfowania po sieci przez VPN. Wielu dostawców VPN nie oferuje tej funkcji, ale są tacy, którzy to robią. Więc uważaj na tę konkretną funkcję, jeśli masz reklamy.
FastestVPN oferuje funkcję blokowania reklam we wszystkich swoich planach abonamentowych.
Posiadanie szerokiej gamy lokalizacji serwerów, z którymi można się połączyć, może być błogosławieństwem dla użytkowników Kodi. Tak więc VPN musi mieć wystarczającą liczbę serwerów na całym świecie, aby umożliwić łatwe przesyłanie strumieniowe treści z całego świata bez żadnych ograniczeń i opóźnień.
FastestVPN ma ponad 350 szybkich serwerów na całym świecie, a łączenie się z nimi jest bardzo łatwe i szybkie. Używając FastestVPN app możesz połączyć się z dowolną lokalizacją serwera w ciągu sekundy i uzyskać swobodny i bezpieczny dostęp do najlepszych VPN dla dodatków Kodi.
Ten błąd może wystąpić, jeśli jednocześnie uruchomisz VPN i dodatki związane z VPN. Po skonfigurowaniu VPN w Kodi i uruchomieniu go nie potrzebujesz żadnych dodatkowych dodatków VPN.
Rozwiązanie: Odinstaluj wszystkie dodatki związane z VPN, z wyjątkiem skonfigurowanej sieci VPN, a ten problem powinien zostać rozwiązany.
Ten błąd wystąpi, gdy spróbujesz użyć go na urządzeniu z Androidem.
Rozwiązanie: Nie próbuj tego na Androidzie; jeśli to zrobisz, możesz otrzymać błąd. Zamiast tego zrób to na dowolnym urządzeniu z systemem Windows lub urządzeniu FireStick. VPN Manager będzie działał płynnie na tych urządzeniach.
Użytkownicy Kodi korzystający z OpenElec również zaczynają otrzymywać różne błędy. Oto kilka błędów, które możesz napotkać i ich rozwiązania:
Użytkownicy Kodi mogą stale uzyskiwać VPN w przypadku błędów OpenELEC podczas próby skonfigurowania VPN. Błąd sugeruje, że użytkownicy sprawdzają dziennik w celu uzyskania dalszych szczegółów.
Rozwiązanie: Aby rozwiązać ten błąd, musisz postępować zgodnie z naszym przewodnikiem „Jak skonfigurować Kod VPN Manager w prostych krokach”, aby zapobiec występowaniu tego błędu.
Podczas próby aktualizacji systemu ION za pomocą OpenELEC 7 Jarvis beta może pojawić się komunikat „Błąd sprawdzania usługi nie powiódł się”.
Rozwiązanie: Zmiana rozmiaru partycji rozwiąże ten problem. Możesz to zrobić za pomocą „Tuxboot”. Utworzy bootowalną pamięć USB, a partycje zostaną utworzone jako SDA1 i SDA2.
Jeśli chcesz pobrać najlepsze dodatki Kodi do oglądania ulubionych treści, postępuj zgodnie z tą listą. Nie zapomnij również zasubskrybować FastestVPN jeśli dodatek jest objęty ograniczeniami geograficznymi w Twoim regionie.
Fusion to jedyny w swoim rodzaju dodatek, który pozwala z absolutną łatwością pobrać wiele dodatków do Kodi. Fusion to wszechstronne narzędzie wielofunkcyjne, które zapewnia również dostęp do Indigo i pozwala wyszukiwać oficjalne dodatki Kodi i zarządzać nimi bez żadnych kosztów. Postępuj zgodnie z tym obszernym przewodnikiem krok po kroku, aby pobrać Fusion dla Kodi.
Plik „begins-here” instaluje Indigo, folder repozytorium Kodi zawiera wiele repozytoriów, a plik skryptów Kodi zawiera zależności, takie jak (moduły obsługi meta i programy do rozpoznawania adresów URL).
Krótko mówiąc, jeśli nie jesteś programistą, korzystanie z Kodi bez VPN może być ryzykowne. Kodi przechowuje pirackie treści, które również naruszają prawa autorskie. A ponieważ piractwo jest uważane za nielegalne, najbezpieczniejszą opcją byłoby użycie Kodi VPN.
Nie ma „najlepszej” lokalizacji VPN, w szczególności dla Kodi, głównie dlatego, że zależy to od tego, do czego próbujesz uzyskać dostęp. Niektórzy użytkownicy, nawet po połączeniu z lokalizacją VPN, otrzymują komunikat o błędzie „w tym regionie nie ma dostępnych strumieni”. Zwykle dzieje się tak, gdy masz połączenie z niewłaściwą lokalizacją serwera lub Twoja sieć VPN przecieka DNS.
Aby uzyskać połączenie bezprzewodowe utworzone między Kodi a Wi-Fi, możesz wykonać następujące czynności:
Nie ma lepszego sposobu na ukrycie adresu IP w Kodi bez VPN. Mogą być dostępne bezpłatne serwery proxy lub inne narzędzia do niektórych funkcji maskowania adresów IP, ale nie są one tak skuteczne w porównaniu z VPN.
Kodi to aplikacja innej firmy, która może być świetna do przesyłania strumieniowego nieograniczonej zawartości, ale wiąże się z wieloma zagrożeniami. Dlatego zalecamy używanie lub nawet rozważenie użycia z nim Kodi VPN. Oto kilka powodów, dla których VPN jest dobrym pomysłem dla Kodi:
Kodi może zamienić dowolne urządzenie w najlepsze urządzenie do przesyłania strumieniowego lub gier. Po pobraniu Kodi będziesz mógł płynnie uzyskiwać dostęp do muzyki, filmów, programów telewizyjnych, zdjęć i innych materiałów z całego świata, a także przechowywać je na swoim urządzeniu. Poza tym istnieje wiele innych korzyści, takich jak możliwość przekształcenia aplikacji na smartfony w urządzenie zdalne i nie tylko.
Chociaż Kodi jest legalną aplikacją do strumieniowego przesyłania wideo, może być używana do uzyskiwania dostępu i pobierania nielegalnych treści. Treści stron trzecich mogą zawierać wirusy i złośliwe oprogramowanie, które sprawiają, że jesteś podatny na kradzież danych. Korzystanie z najlepszej sieci VPN dla Kodi zamaskuje Twój adres IP i pomoże w transmisji strumieniowej bez ryzyka.
Aby zaktualizować Kodi w systemie Windows, po prostu pobierz plik instalacyjny najnowszej wersji.
FastestVPN oferuje użytkownikom Kodi najlepsze zabezpieczenia i dostęp do nieograniczonej liczby strumieni w podróży. W rzeczywistości jest to jedna z nielicznych sieci VPN, która zmienia Twoje urządzenie Kodi Box w doskonałe narzędzie do przesyłania strumieniowego. Zainstaluj VPN na Kodi i zdobądź FastestVPN subskrypcję i skonfiguruj ustawienia VPN dla Kodi w swojej aplikacji Kodi i zacznij korzystać z niej tak, jak powinna.
© Copyright 2024 Najszybsza sieć VPN - Wszelkie prawa zastrzeżone.


Nie przegap tej oferty, zawiera Menedżera haseł BEZPŁATNIE.
Ta strona korzysta z plików cookie, abyśmy mogli zapewnić Ci najlepszą możliwą obsługę. Informacje o plikach cookie są przechowywane w przeglądarce użytkownika i służą do wykonywania funkcji, takich jak rozpoznawanie użytkownika po powrocie do naszej witryny i pomaganie naszemu zespołowi w zrozumieniu, które sekcje witryny są dla niego najbardziej interesujące i użyteczne.
Ściśle niezbędne pliki cookie powinny być włączone przez cały czas, abyśmy mogli zapisać preferencje dotyczące ustawień plików cookie.
Jeśli wyłączysz ten plik cookie, nie będziemy mogli zapisać Twoich preferencji. Oznacza to, że za każdym razem, gdy odwiedzasz tę stronę, musisz ponownie włączyć lub wyłączyć pliki cookie.

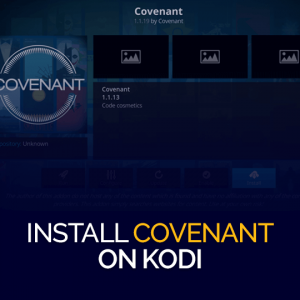

Dziękuję, sir, za obszerną instrukcję konfiguracji.
Dobrze szczegółowe i pouczające