

Krijg 93% KORTING op Lifetime
Exclusieve deal
Mis deze deal niet, hij wordt GRATIS geleverd met Password Manager.
Krijgen 93% uit aan FastestVPN en baten Pass Hulk Password Manager FREE
Profiteer nu van deze deal!By Nick Anderson Geen reacties 6 minuten
Wilt u dat uw wifi-netwerk alleen de mensen bedient die u toestaat? Dan dit blog is voor jou. Wi-Fi-netwerken zijn een persoonlijke toegangspoort tot internet. Als hulpmiddel waarvoor we betalen, kan het voor u lastig worden om ten volle van uw internet te genieten als het netwerk overvol is. Je kunt dit probleem aanpakken door mensen van je wifi-netwerk te schoppen.

In het blog, leggen we een aantal manieren uit waarop u gebruikers van wifi kunt opstarten, en geven we ook tips om te voorkomen dat onbevoegden toegang krijgen tot het wifi-netwerk. Alle methoden op uw Wi-Fi-router, dus zorg ervoor dat u toegang hebt tot de beheerdersinstellingen van het apparaat. Raadpleeg de handleiding van het apparaat of de achterkant van het standaardapparaat login.
Media Access Control (MAC) is een unieke identificatie van uw apparaat waarmee netwerkapparaten u kunnen onderscheiden van andere apparaten op het netwerk. Deze identifier is bij de productie hard gecodeerd in het apparaat en kan daarom niet worden gewijzigd. IP adressen worden toegewezen aan een MAC-adres, zodat een betrouwbare communicatie tot stand komt.
Net als uw adres hebben andere apparaten die het Wi-Fi-netwerk gebruiken een uniek MAC-adres dat u kunt gebruiken om ze van het netwerk te verwijderen. Het eerste dat u hoeft te doen, is het MAC-adres van uw apparaat bepalen en de apparaten waarmee u bekend bent.
Zodra u de informatie heeft, is het tijd om login naar de router. Gebruik de inloggegevens die u hebt om het instellingenpaneel van de router te openen via een webbrowser. De gebruikersinterface en menu's verschillen per fabrikant, dus het kan zijn dat u in het paneel moet zoeken naar MAC-filtering. De router die voor deze handleiding wordt gebruikt, is van TP-Link.
Typ 192.168.0.1 in de webbrowser. Het is de standaardgateway. Als de Wi-Fi-router is aangesloten op een modem of een andere router als uitbreiding, typ dan 192.168.1.1.
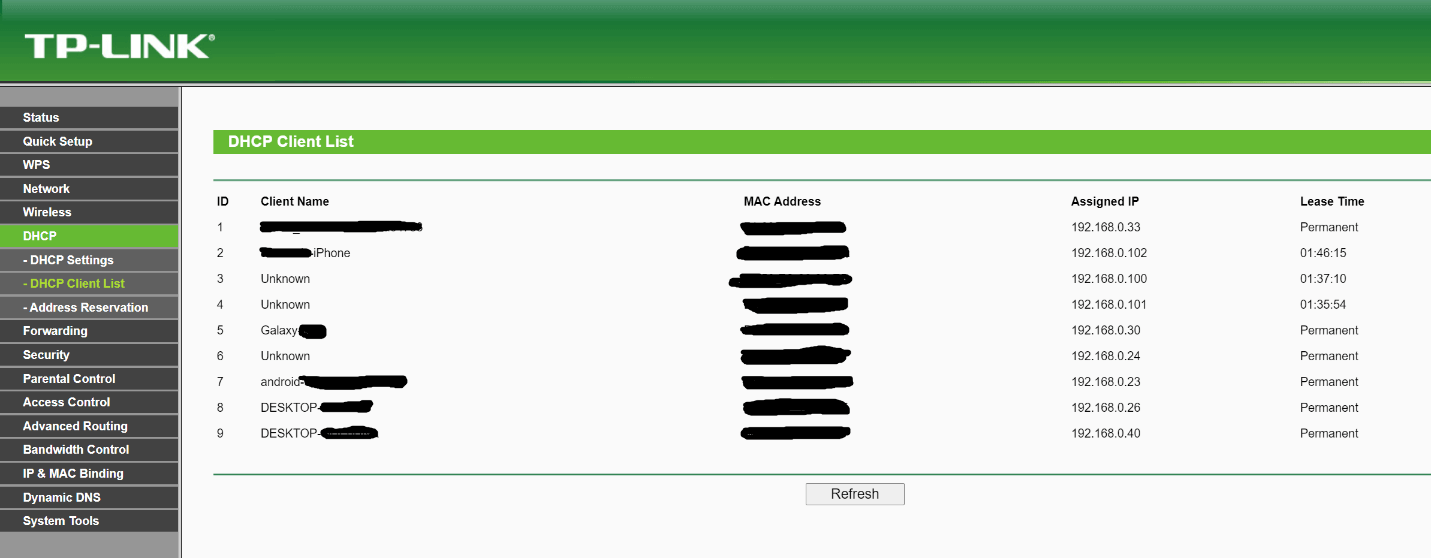
Bekijk welke draadloze apparaten u wilt uitsluiten van de lijst en kopieer hun MAC-adres. Ga nu naar MAC-filtering, Klik op Voeg een nieuwe, steek de MAC-adresen klik Bespaar.
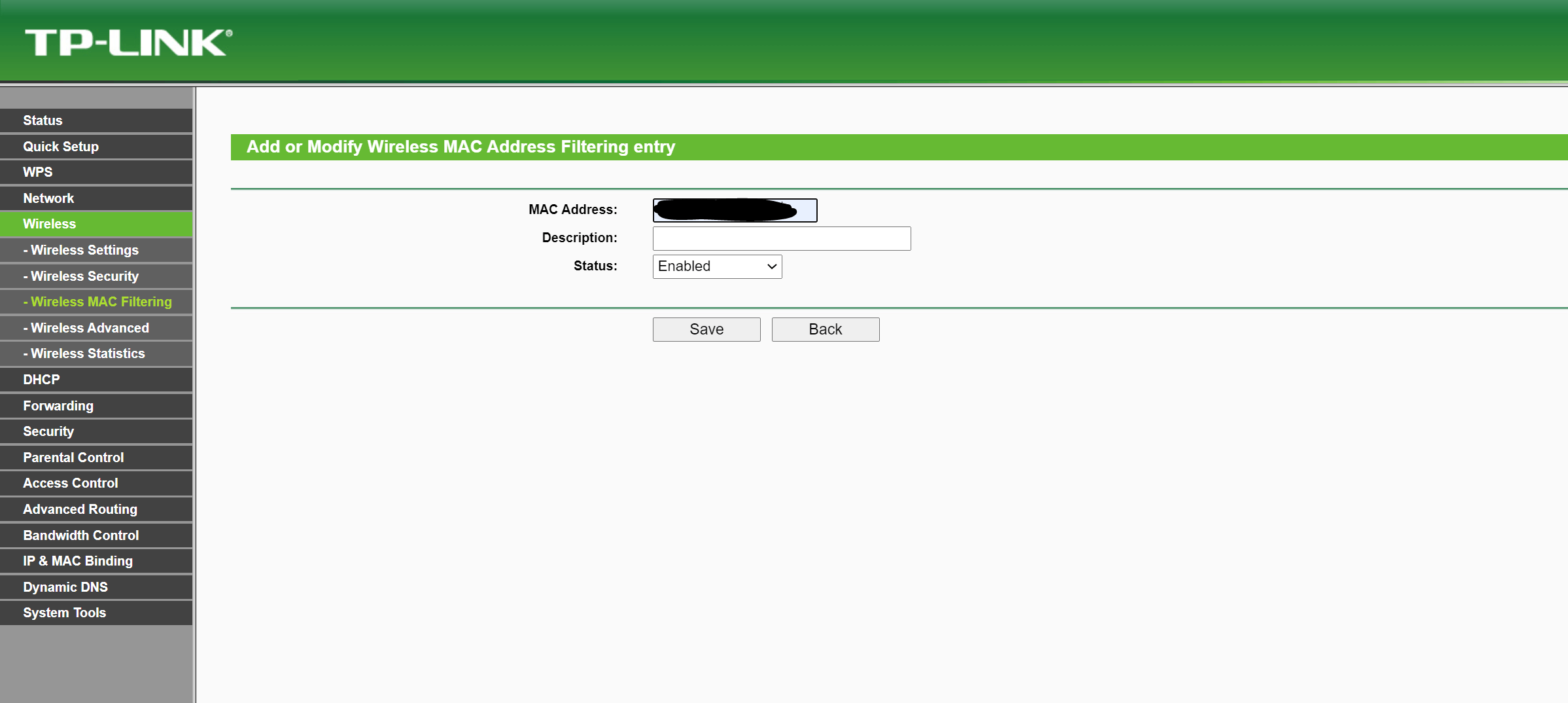
De meegeleverde apparaten hebben nu geen toegang tot het Wi-Fi-netwerk, zelfs niet als ze het wachtwoord hebben.
Een wachtwoord is een basisbeveiliging die u kunt plaatsen om te voorkomen dat onbekende apparaten verbinding maken met uw Wi-Fi-toegangspunt. Het zorgt ervoor dat alleen apparaten met het wachtwoord gebruik kunnen maken van uw internet. Er kunnen buren of iemand net buiten uw huis zijn die plotseling een open wifi ontdekte en besloot deze te gebruiken.
Login naar het paneel van uw router door 192.168.0.1 of 192.168.1.1 in de webbrowser te typen. Ga naar het gedeelte Draadloos en zoek naar een optie
Schakel WPA/WPA2-authenticatie in. Hiermee kunt u een wachtwoord voor wifi instellen en gecodeerde communicatie inschakelen. Als de toegangspunt al met een wachtwoord is beveiligd, verander dan het wachtwoord door een nieuw wachtwoord. Gebruik een combinatie van hoofdletters en kleine letters, symbolen en cijfers voor een sterk wachtwoord dat niet gemakkelijk te hacken is.
Door het wachtwoord te wijzigen, worden alle aangesloten apparaten onmiddellijk van het netwerk verwijderd. Vervolgens sluit u uw apparaat weer aan en deelt u het nieuwe wachtwoord met mensen die u wilt toestaan. Hoewel deze methode vereist dat elk apparaat opnieuw moet worden verbonden en frequente gasten niet opnieuw verbinding kunnen maken zodra ze opnieuw bezoeken, is het iets eenvoudiger dan elk MAC-adres te vinden.
Dit is geen methode om mensen van wifi af te schoppen, maar werkt om de hoeveelheid bandbreedte die ze kunnen gebruiken te beperken. Als u zich zorgen maakt over vertragingen, kunt u misschien beperkingen opleggen aan de download-/uploadsnelheid in plaats van de toegang tot de apparaten volledig te blokkeren.
Nogmaals, de menu's variëren van fabrikant tot fabrikant, maar de instelling waarnaar u wilt zoeken, is bandbreedtecontrole. Eerst moet u de apparaten aan een IP-adres toewijzen. Standaard krijgt elk apparaat op het netwerk dynamisch een IP-adres toegewezen. Door een IP-adres toe te wijzen met behulp van het MAC-adres, zorgt u ervoor dat het altijd door het apparaat wordt gebruikt wanneer het is aangesloten. Het is de eerste stap om het apparaat in de lijst met regels voor bandbreedtebeheer te plaatsen.
Klik op de pagina Bandbreedtebeheer op de knop om apparaten toe te voegen. Voer het IP-adres in van het apparaat dat u wilt beperken. Hier is een nuttige aanwijzing voor u. Als u met de optie apparaten kunt beperken door een IP-bereik toe te wijzen, wordt het u gemakkelijker gemaakt. Als u 5 apparaten heeft, wijst u het IP-adres in een reeks toe, zodat u een algemene controleregel voor de bandbreedte op het IP-bereik kunt toepassen. (bijvoorbeeld 192.168.0.10 tot 192.168.0.15)
Uitgaande bandbreedte is de uploadsnelheid en Inkomende bandbreedte is de downloadsnelheid.
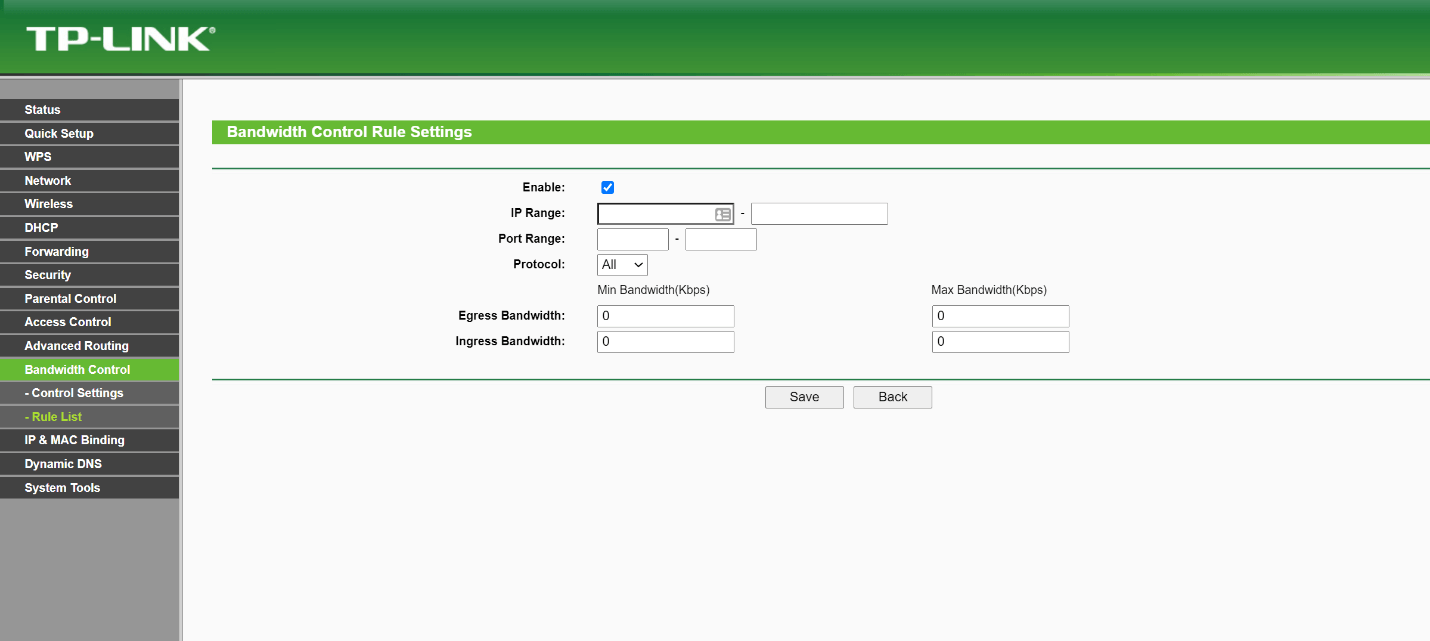
Zelfs als u geen vertragingen ervaart, is het een goede gewoonte om van tijd tot tijd te controleren op aangesloten apparaten in de router. Een andere goede gewoonte is om het wachtwoord van je router na een paar maanden opnieuw in te stellen.
Wi-Fi-beveiliging is essentieel; bekijk onze blog over hoe we dat aspect kunnen verbeteren. Het onderwijs is belangrijk; het geeft je inzicht in waarom publiek Wi-Fi-hotspots zijn onveilig, en hoe VPN u op het netwerk beschermt.
© Copyright 2024 Snelste VPN - Alle rechten voorbehouden.


Mis deze deal niet, hij wordt GRATIS geleverd met Password Manager.
Deze website maakt gebruik van cookies, zodat wij u de best mogelijke gebruikerservaring kunnen bieden. Cookies worden opgeslagen in uw browser en voeren functies uit zoals u herkennen wanneer u terugkeert naar onze website en helpen ons team om te begrijpen welke delen van de website u het meest interessant en nuttig vindt.
Strikt Noodzakelijke Cookie moet te allen tijde worden ingeschakeld, zodat we uw voorkeuren voor cookies kunnen opslaan.
Als u deze cookie uitschakelt, kunnen we uw voorkeuren niet opslaan. Dit betekent dat u cookies opnieuw moet inschakelen of uitschakelen.


