

ライフタイムで 93% オフ
独占取引
この取引をお見逃しなく。Password Manager が無料で付属しています。
入手 視聴者の38%が オンオフ FastestVPN とアベイルズ パスハルク パスワードマネージャ 無料
今すぐこの取引を入手してください!By ジャンヌ・スミス 2のコメント 46 minutes
Kodi は、多くのユーザーの間で人気のあるオープンソース アプリケーションです。 ほとんどのユーザーは、Kodi に最適な VPN と組み合わせると、Kodi を新しいレベルに引き上げることができることを知る必要があります。 Kodi VPN は、これまでブロックされたり制限されていた可能性があるさまざまなアドオン、映画、テレビ番組への扉を開きます。
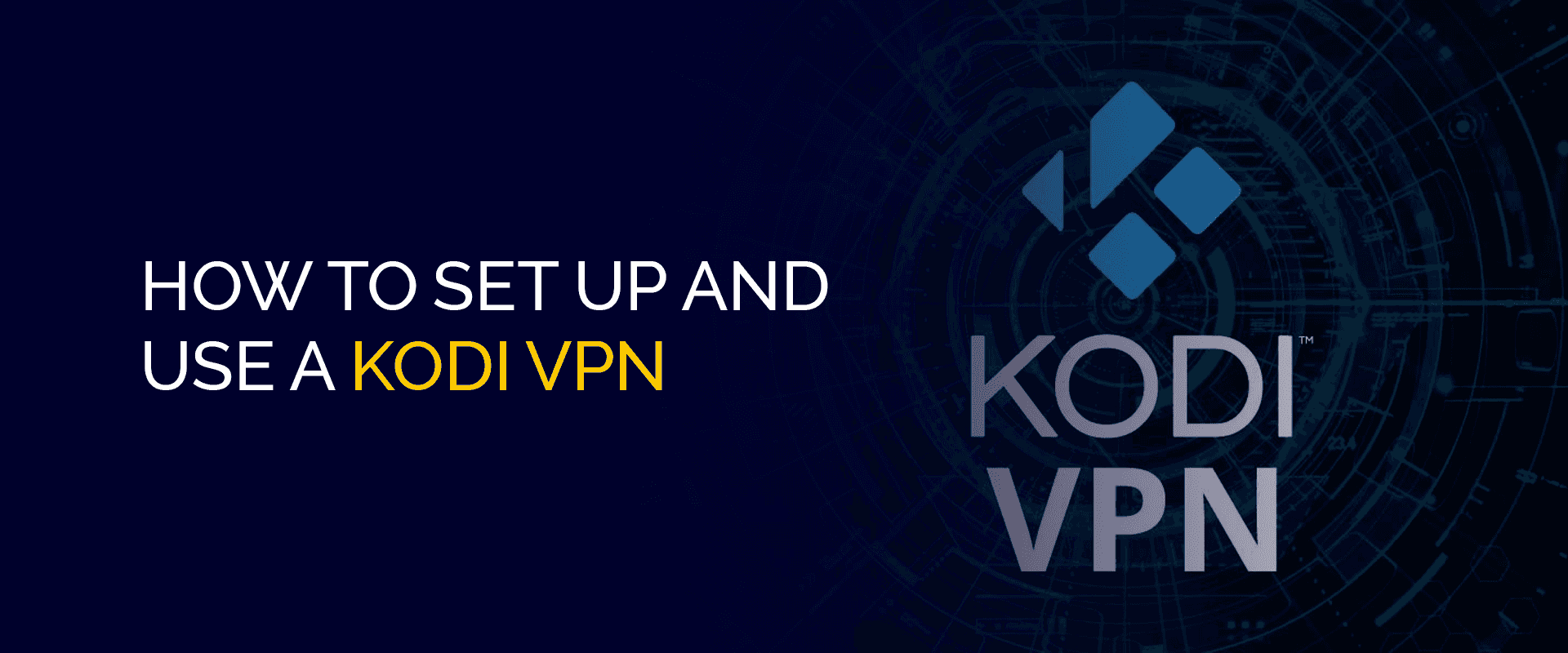
Kodi は、映画、テレビ番組、スポーツ、ライブ TV を視聴したり、音楽を聴いたりできるストリーミング サービスです。 エンターテイメントのすべてのニーズに最適なソースになり、さまざまな Kodi アドオンをインストールすることで、手間をかけずに Kodi で最新のメディア コンテンツをストリーミングできます.
ただし、Kodi を使用する場合、ユーザーはさまざまなチャネルへのアクセスを妨げる地域制限に遭遇する可能性があります。 そうは言っても、Kodi VPN は、ユーザーが地域ブロックをバイパスし、DMCA 通知を気にせずに無制限のブロックされたコンテンツを安全にストリーミングできる究極のソフトウェアです。
この記事では、Kodi と VPN について知っておくべきことと、さまざまなデバイスでの設定方法について説明しますので、読み続けてください。
Kodiは最近、非常に長い待ち時間を経てサービスの最新バージョンを導入しました。 Kodi Leia 18には、次のような幅広い機能が装備されています。 いくつか例を挙げると、ラジオ データ システム、キーボード サポート、サードパーティ製ゲーム コンソールのサポート、ライブ TV 機能、グローバル ダイレクト チャネル サポート、Python 3 インタープリターなどがあります。
必ずしもKodi VPNを使用する必要はありませんが、同時に、はい、使用する必要があります。 Kodiの使用中にVPNを使用すると多くの利点があるため、答えはより明確になる可能性があります。
一般に、Kodi は、大量の映画、テレビ番組、電子書籍、音楽にアクセスできるメディア プレーヤーまたはストリーミング デバイスです。 あなたがそれを名付けます! ただし、VPN を使用すると、それだけの価値があります。
なぜ? 悲しい現実として、ほとんどの Kodi コンテンツまたは Kodi アドオンは、地域制限やその他の問題により、一部の場所でしか利用できません。 それはKodi VPNで解決できるものです! Kodi の VPN アドオンを使用すると、VPN なしではアクセスできないアドオンを介しても、無制限のコンテンツのブロックが解除されます。
したがって、Kodi を最大限に活用し、無制限のストリーミングを楽しむには、VPN または VPN アドオンを構成する必要があります。
無制限のストリーミングを楽しみ、Kodi を最大限に活用するには、Kodi VPN アドオンが必要です。 これにより、Kodi では見つからないコンテンツに無制限にアクセスできるようになります。
FastestVPN は、すべての地域制限を回避し、問題なく無制限のストリーミングサービスを楽しむことができる最高のKodi VPNです。 Kodi に VPN をインストールしたら、IP アドレスをストリーミング チャンネルにアクセスできる別の選択したアドレス (米国、英国、オーストラリア、カナダなど) に変更できます。
使用することにより、 FastestVPN (Kodi に最適な VPN) を使用すると、どこからでもお気に入りの映画、音楽、チャンネルへの無制限のアクセスを簡単に楽しむことができます。 最新のストリーミング コンテンツに匿名でアクセスでき、お気に入りのビデオ コンテンツの視聴中にオンライン ID を覗き見から保護できます。
FastestVPN サーバーは P2P に対応し、ストリーミングに最適化されているため、高速な動画や音楽ストリーミングを楽しむことができます。
Kodi は、映画、テレビ番組、音楽などにすぐにアクセスできる優れたメディア ストリーミング アプリケーションです。 VPN なしで Kodi を使用すると、視聴しているコンテンツが著作権で保護されている場合に DMCA 通知を受け取る可能性があり、継続使用に対しては高額な罰金や懲役刑が科される可能性があります。
KodiにVPNをインストールすることが重要な理由。
著作権で保護されたコンテンツにアクセスするために Kodi を使用することは容認しませんが、著作権素材へのアクセスを提供するサードパーティのアドオンが、人々が Kodi を使い始めた主な理由です。
Kodi を使用して海賊版コンテンツにアクセスすると、著作権侵害による問題が発生する可能性があります。 デジタル ミレニアム著作権法 (DMCA) では、著作権契約に拘束されるデバイス、サービス、またはテクノロジーを作成および配布することは違法であると規定されています。 サードパーティまたは違法なアドオンを通じて Kodi でライブ番組、スポーツ、映画、またはテレビ番組を視聴またはストリーミングしている場合、DMCA 通知を受け取る可能性があります。
Kodi には、ストリーミング セッションを ISP に公開する組み込みの VPN がありません。 短時間に XNUMX 人のユーザーによる帯域幅が多すぎることを検出した場合、ISP が帯域幅の調整を開始することは周知の事実です。 それを防ぎ、完全な匿名性で Kodi でストリーミングするには、次のような VPN を Kodi にインストールします。 FastestVPNをクリックしてデバイスに接続します。
VPN を使用すると、BBC iPlayer などの地理的にブロックされたストリーミング アドオンに簡単にアクセスできます。 BBC iPlayer は英国を拠点とするチャンネルなので、 FastestVPNの英国サーバーを使用すると、チャンネルのブロックを即座に解除できます。 IP アドレスが英国の IP に切り替えられるため、BBC iPlayer やその他のストリーミング サービスを簡単にストリーミングできるようになります。
Android ボックスは、ストリーミング TV コンテンツの優れたエンターテイメント ソースです。 テレビをスマート TV に変え、Netflix、Youtube、BBC iPlayer などのアプリにアクセスできるようにします。 Kodi は Android Box のすべてのバージョンにインストールできます。 あなたはできる コディを入手 Google Play ストアからダウンロードするか、APK ファイルをオンラインでダウンロードしてください。
最適なセットアップ方法 FastestVPN Android ボックスの Kodi の場合は、 FastestVPN Android App プレイストアから。 ES Explorer を使用して、APK ファイルを使用して VPN をセットアップすることもできます。
オープンソース プラットフォームとして、Kodi には、アプリケーション用のサードパーティ アドオンを開発した愛好家のコミュニティがあります。 Kodi にはアドオンの長いリストがプリインストールされていますが、そのアドオン ライブラリのほとんどはサードパーティのリポジトリを通じて提供されます。
Kodi VPN へのアドオンのインストールは簡単で、数分以内に完了します。 ここでは、Kodi に VPN をインストールした後、安全を確保しながら Kodi にアドオンを簡単に追加できるステップバイステップのガイドを示します。
無数のオンラインチャンネルをストリーミングできます Kodi (BBC iPlayer、Fox News、ESPN、MTV.de、その他多数を含む) のアドオンをインストールする。 ただし、これらのアドオンの一部は簡単にアクセスできない場合があり、VPN が必要です。
放送ネットワークとサービスは、Kodi アドオン、デバイス、コンテンツをホストするサーバーの VPN を取り締まっているため、Kodi VPN を管理するためのアドオンが非常に必要です。 幸いなことに、次のようなほとんどのプラットフォームでオンラインで利用できる専用の VPN マネージャーがあります。
VPN マネージャーは OpenVPN でのみ動作しますが、それは問題にはなりません。 FastestVPN OpenVPN プロトコルを備えています。
Kodi は、Android、Windows、Apple TV、Android Box、Firestick、Fire TV など、ほぼすべてのデバイスで動作します。
各デバイスにKodiを追加する前に、まずルーター経由でKodiにVPNをインストールする方法を学びましょう。 このチュートリアルでは DD-WRT を使用します。 ルーター上に Kodi VPN をセットアップすることには、より大きな利点があります。XNUMX つの接続で、複数のデバイスを一度に Kodi に最適な VPN に接続できます。
FastestVPN 最高のKodi VPNのXNUMXつであり、ルーターにインストールするには、まずルーターがDD-WRTファームウェアをサポートしていることを確認する必要があります. こちらです クイックガイド 設定する FastestVPN DD-WRTルーターでOpenVPNプロトコルを使用し、Kodiを使用します.
Amazon Fire TV ユーザーが使用できるようになりました FastestVPN Amazon デバイスで Kodi を使用して地理的に制限されたコンテンツを無制限に楽しむことができます。 これにより、Kodi の何百ものチャンネルにアクセスできるようになります。 行う必要があるのは次のとおりです。
Firestick に Kodi VPN をインストールして設定するには、まず次のことを行う必要があります。
Kodi を最大限に活用する最善の方法は、地理的制限を回避し、デバイス上の無制限のストリームにアクセスできるようにする VPN を取得することです. 必要がある 申し込みます FastestVPN アプリを PC にインストールします。 インストールが完了したら、アカウントでサインインし、次の簡単な手順に従います。
または、Kodi の Web サイトにアクセスすることもできます ここ Windows 用のセットアップをダウンロードします。
iOS デバイスは、すべてのプラットフォームにわたって、デザイン、機能、セキュリティの点で間違いなく最も優れています。 それでも、Kodi に関しては、他の OS と同じように Kodi を使用することはほとんど不可能です。 地域制限により、これらのデバイスではストリーミング チャンネルやサービスに簡単にアクセスすることはできません。 iOS デバイスで Kodi を設定することも非常に困難です。
Kodi に最適な VPN のインストールを開始する前に、iOS デバイスへの Kodi のインストールを容易にするために必要なツール (後述) をインストールする必要があります。
Kodi は、ほぼすべての Android デバイスでアクセスできます。 しかし、繰り返しますが、特定のソースを介してストリーミングしようとすると、地理的な制限に直面します.
Kodi に VPN をインストールしたら、次のようにします。 FastestVPN、軍事レベルの暗号化により、Web 上で匿名性と高度な安全性を実現します。 Kodi に最適な VPN として推奨する理由。 サーバーの広範なリスト FastestVPN Kodi エクスペリエンスにさらに多様性を追加します。 無制限に提供するだけでなく、 ブロックされたストリーミング サービスへのアクセス, しかし、オンライン トラフィックを保護し、電子メールやチャットを暗号化するなど、他の多くの利点もあります。
(Android TV に Kodi をインストールする場合と同じ手順に従うことができます)
OpenELEC は、Kodi で VPN を設定できるサードパーティのアドオンを備えた Kodi 用のオープンソース オペレーティング システムです。 OpenELEC はさまざまな VPN サービスと連携しており、以下のガイドを使用して OpenELEC VPN を簡単に設定できます。
まだ Jarvis を使用している OpenELEC バージョンを実行している場合は、以下の手順に従って追加します。 FastestVPN コディで:
ストリーミング デバイスやゲーム コンソールに VPN を設定するのはそれほど簡単ではありませんが、それでも実行できます。 そうは言っても、Roku は市場で最も多用途なストリーミング デバイスの XNUMX つですが、Kodi をサポートしていません。
ただし、RokuでKodiを簡単に使用できないという意味ではありません. Rokuを使用してKodiでストリーミングするために使用できる「スクリーンミラーリング」と呼ばれるXNUMXつの方法があります. ただし、画面ミラーリング Rokuのコディ Windows および Android デバイスでのみ可能です。
KodiにVPNをインストールしたら、設定します FastestVPN Android または Windows デバイスで、スクリーン ミラーリング (上で説明したように) を使用して、地理的に制限されたストリームに簡単にアクセスできます。
Chromecast は、Netflix などのさまざまなストリーミング サービスにアクセスできる非常に人気のあるストリーミング デバイスです。 PopcornTime, Huluは、YouTube など。 しかし、Kodi VPN に関しては、Chromecast はサポートしていません。 ただし、テレビの Chromecast を使用してモバイル デバイスの画面をキャストすることで、Chromecast で Kodi をストリーミングできます。
Chromecast で Kodi をストリーミングする方法は他にもありますが、これが最も簡単です。 ただし、この方法では Android のバッテリー寿命が急速に消耗し、ストリーミングが終了するまで Android を他の用途に使用できなくなります。
Apple TV は、Kodi と併用してビデオコンテンツをストリーミングしてより見やすくすることができる多用途のデジタルメディアデバイスです。 Apple TV で Kodi をセットアップすると、HD 映画、テレビ番組、ライブ TV などをインターネットから直接ストリーミングできるようになります。 そこで、Apple TV で Kodi を使用できるように、Apple TV で Kodi をセットアップする方法に関するステップバイステップのガイドをリストしました。
Apple TV で Kodi を楽しむには、まず Apple 開発者アカウントにサインアップする必要があります。 さらに、Apple TV に Kodi をインストールするには、次のソフトウェアとファイルも必要です。
Kodi は、スマート TV、セットトップ ボックス、PC、スマートフォンなど、さまざまなハードウェア上で実行されます。 ただし、すべてのスマート TV が Kodi のようなカスタム ソフトウェアを実行できるわけではありません。 さらに、Kodi のような大規模なアプリを実行するには、高度な処理とストレージが必要ですが、ほとんどのスマート TV にはこれらの機能がありません。 多くのスマート TV は独自の OS を使用しているため、Kodi と互換性がありません。
したがって、KodiをスマートTVに直接インストールするかどうかは、お持ちのスマートTVの種類によって異なります。 Google Play ストアが含まれる Android スマート TV をお持ちの場合は、そこから Kodi をインストールできます。 Google Play ストアのない Android スマート TV をお持ちの場合、スマート TV に Kodi をセットアップすることはできません。 ただし、Firestick や Roku などの他のオプションを使用して、スマート TV で Kodi にアクセスすることもできます。
すでに述べたように、一部のスマート TV は Kodi のインストールをサポートしていますが、一部のスマート TV はサポートしていません。 以下は、Kodi と互換性のある、および互換性のない最大のスマート TV プロバイダーのリストです。
スマート TV が Google Play ストアを含む Android OS を実行している場合は、幸運です。 これらのデバイスにKodiをセットアップするのは非常に簡単です。 あなたがする必要があるのは、Play ストアに移動して Kodi をインストールすることだけです。 スマートテレビにKodiをインストールするために何をすべきかについてのクイックガイドは次のとおりです。
注: Kodi を使用していて、何百ものストリーミング サービスに無制限かつ匿名でアクセスしたい場合は、次を使用します。 FastestVPN. Android OS を搭載したスマート TV は VPN アプリをサポートしているため、 FastestVPN 今すぐ完全なプライバシーで Kodi でストリーミングできます。
Android の代わりにカスタム OS を実行するスマート TV を使用している場合でも、完全なオンライン プライバシーで Kodi を使用してストリーミングできます. どのように? そのためには、構成する必要があります FastestVPN インターネットルーター経由で、スマートテレビで同じインターネット接続を使用します。
Raspberry Pi は、プログラム可能な小さなコンピューターです。 レトロ ゲーム エミュレーターからストリーミング デバイスまで、Raspberry Pi を思いのままにプログラムできます。 そして、Raspberry デバイスに Kodi を簡単にセットアップできるようになりました。
インストールするには ラズベリーパイのコディ 2 または 3 では、第 2 世代のビルドを選択する代わりに、Raspberry Pi 4 (ディスク イメージ ファイル) を選択し、zip ファイルをコンピュータにダウンロードし、Raspberry Pi に Kodi がインストールされるまでステップ XNUMX に従う必要があります。
注: Kodi はさまざまなオンライン ソースからコンテンツを収集するサードパーティのアドオンを使用するため、オンラインの安全性とプライバシーを確保するには、Raspberry Pi で VPN を使用する必要があります。
VPN を有効にするには、ルーターに VPN を設定する必要があります。
Kodi を使用したい Chromebook ユーザーは、このガイドを通じて Chromebook に Kodi を簡単にインストールできるようになりました。 ただし、手順に直接進む前に、Chromebook にはさまざまなバージョンがあることを知っておく必要があります。 そのため、Chromebook バージョンに Kodi をインストールする XNUMX つの異なる方法を紹介します。
Google Play ストアから Chromebook に Kodi をインストールする
Chromebook デバイスに Google Play ストアがある場合、Kodi をすぐにインストールできます。 これを行う方法は次のとおりです。
Chromebook に Google Play ストアがない場合、Kodi のインストールは少し複雑になる可能性があります。 ただし、Chromebook で Kodi を使い始めるための簡単なガイドをお届けしているので、希望を失う必要はありません。
Chromebook の設定を確認して、Chromebook OS を更新できるかどうかを確認してください。 詳細については、[設定] > [Chrome OS について] > に移動してください。 ここには「チャンネル」と「チャンネル変更」ボタンがあります。
使用している Chrome OS のバージョンを確認するには、バージョンの横にある数字を確認してください。 OS 53 以降にアップグレードできるかどうかを確認するには、「チャネルの変更」ボタンをクリックします。
Arch welder は新しいソフトウェアを開発するための開発者ツールですが、開発者である必要はありません。 Arch 溶接機をインストールするだけで、自動的に作業が行われます。 ここから Arch Welder を入手し、Chromebook にインストールします。
今度はKodiのAPKを入手します。 Chromebook 用の Kodi APK を入手できる APK ウェブサイトは数多くあります。 適切なバージョンの Kodi を見つけたら、それをダウンロードします。
Arch Welder をセットアップするには、Chromebook で Arch Welder アプリケーションを実行し、「APK を追加」というテキストが表示されたオレンジ色のプラス記号をクリックします (これにより、ファイル ロケーターが開きます)。 次に、Kodi APK ファイルをダウンロードした場所に移動し、ファイルを選択して、「開く」をクリックします。
ソフトウェアがファイルをロードします。 読み込みが完了すると、画面に「アプリのテスト」インターフェイスが表示されます。 何も変更したり入力したりしないでください。 画面右下の「テスト」ボタンをクリックするだけです。 Kodi のロードには数分かかりますが、ロードが完了すると、すぐに Chromebook で Kodi ストリームに無制限にアクセスできるようになります。
さらに、Arc Welder を使用すると、Kodi APK を Chrome 拡張機能に変えることもできるため、Arc Welder アプリを実行して Kodi APK を常にロードする必要がなくなります。
Chrome 拡張機能から Kodi を実行するだけです。
Chromebook で Kodi に最適な VPN を設定することは、デバイスのセキュリティにとって他のソフトウェアと同じくらい重要です。 インストールすることで FastestVPN Kodiの場合、プライバシーと匿名性が保証されます.
TV Box は、映画、テレビ番組、スポーツ、ドキュメンタリーなどを含むお気に入りのビデオ コンテンツを視聴できるメディア ストリーミング デバイスです。 しかし、それだけではないことを望んでいる Now TV ユーザーがたくさんいます。 彼らはKodiをNow TVボックスにも入れたいと考えています。 そのために、Now TVボックスにKodiをインストールする正しい方法を提供するためにここにいます。
覚えておくべきことの XNUMX つは、これらの Now TV ボックスのみが、Google Play ストアがプリインストールされている Kodi をサポートしているということです。
Now TV ボックスに Kodi ビデオ アドオンをインストールする場合、ユーザーは面倒な方法に従う必要はありません。 ここでは、手間をかけずに目的を達成するために実行できる手順のリストを示します。 手順のリストには次のものが含まれます。
Now TVボックスで何千ものチャンネルとライブTVをストリーミングしたい場合は、そのためのサードパーティのアドオンをインストールする必要があります. Kodiにサードパーティのアドオンを追加するのを見るために従うことができる簡単なガイドは次のとおりです。
Kodi は、さまざまなアドオンを通じてお気に入りのコンテンツをストリーミングできる素晴らしいオープンソース メディア プラットフォームです。 ただし、Kodi の使用にはかなりのセキュリティリスクがあります。 Kodi は、急流またはその他のオンライン ソースを使用して、要求されたビデオ コンテンツを取得します。これは、合法的に取得されていないコンテンツを使用している可能性があることを意味します。 著作権侵害によるトラブルに巻き込まれる可能性があります。 したがって、それを防ぐには VPN が必要です。
Kodiには、Amazon Fireタブレットにプリインストールされたアプリが付属していません. ただし、Kindle Fire は Android ベースのオペレーティング システムである FireOS に基づいているため、Kindle で Kodi を起動して実行することは可能です。
Google Play ストアを入手して、Kindle Fire で Kodi をダウンロードすることもできます。 ただし、Amazon Fire タブレットで Google Play ストアを取得するのは非常に複雑な作業であるため、Google Play ストアよりも上記の方法で Kodi をダウンロードすることをお勧めします。
Kodi はサードパーティのアドオンを使用するため、VPN を使用することをお勧めします. 以下のガイドに従ってインストールしてください FastestVPN アマゾン・キンドル・ファイアで。
注: Kodi VPN の設定中にロック画面のパスワードまたは PIN を設定します (必要な場合)
Kodi の新しいバージョンが Microsoft Xbox One 向けにリリースされ、世界中で利用可能です。 Xbox で Kodi をセットアップするのは非常に簡単で、数分で完了できます。
初めて Xbox に Kodi をインストールする場合は、完全に空になります。 Kodiを適切に使用するには、アドオンをインストールする必要があります. 制限または監視されることなく、Kodi でグローバル コンテンツをストリーミングしたり、ブロックされたゲームをダウンロードしたりするには、 Xbox の VPN.
このリンクに従って設定してください ルーターの VPN Xbox用。 ルーターの VPN 構成が完了したら、Kodi に VPN をインストールしたら、あとは Xbox Wi-Fi をルーターに接続するだけです。
Plex メディア サーバーは、映画、音楽、ビデオ、写真などのライブラリにリモートからアクセスできるようにするソフトウェアです。 Kodi の安全な VPN を使用しながら Kodi を定期的に使用するユーザーは、Kodi 内で Plex を使用し、世界中のどこからでもコンテンツにアクセスできます。
Kodi に Plex をインストールするには、メディア ファイルを他のデバイスに簡単にロードできるように、まず Windows または Mac に Plex メディア サーバーをインストールする必要があります。
Kodi に Plex をインストールするには XNUMX つの方法があります。 公式 Plex アドオンを Kodi にインストールすることも、Plex Connect と呼ばれる Kodi 用のサードパーティ Plex アドオンをインストールすることもできます。 どちらの方法もシンプルで、Plex パスのサブスクリプションは必要ありません。
どちらの方法でも、まず Plex アカウントに登録する必要があります。 登録は無料ですので、登録してから以下のいずれかの方法に従ってください。
Plex でメディア コンテンツを安全に表示するには、オンライン トラフィックを保護し、お気に入りのコンテンツを問題なくストリーミングできる VPN アドオンが必要です。
上記のセットアップガイドに従ってデバイスにVPNをインストールして構成し、KodiでPlexを匿名かつ完全に自由に使用してください。
Android、iOS、Windows、または Mac で Plex Kodi を使用している場合は、 FastestVPN あなたのデバイス上のアプリと私たちに接続します FastestVPN サーバーは、保護され、匿名であると言えます。
続きを読む: Plex プラグインのインストール ガイド
無制限のストリームとコンテンツにアクセスしたい場合は、VPN の使用が不可欠です。 ただし、オンライン セキュリティとプライバシーを犠牲にするべきではありません。
Kodi に最適な VPN を選択する場合、ほとんどの人は当然、費用がかからないソリューションを望んでいます。 「無料」という言葉には素敵な響きがありますが、常に有料オプションを選択する必要があります。 その理由については以下で説明します。
オンラインの資格情報と支払いを保護したい場合、オンラインのセキュリティは非常に重要です. 有料VPNとして、 FastestVPN は、PPTP、L2TP、IPSec などのさまざまなプロトコルを備えており、最高の互換性を保証します。
高速でない VPN を望んでいる人はいません。 無料の VPN はサーバーが遅いか、サーバーに接続して有料バージョンをアップセルします。 FastestVPN その名前に忠実です。 世界中の主要国で利用可能な 350 以上の高速サーバーのネットワークにアクセスできます。
無料の VPN は通常、低レベルまたはゼロのデータ暗号化を提供します。 暗号化は、第三者がデータを解読できないようにオンライン トラフィックを保護する方法です。
FastestVPN AES-256 ビットのデータ暗号化を使用してデータをハッカーから保護します。 AES-256 ビット暗号化は、世界中で認められている軍事グレードの暗号化プロトコルであり、有料 VPN サービスの標準です。
プライバシーを提供しない VPN は VPN ではありません。 Kodi の無料 VPN はリモート サーバーにのみ接続できます。 無料の VPN は、サーバーに接続するときに IP を変更したり保護したりしないため、著作権侵害に対して脆弱になります。 有料 VPN を使用すると、IP アドレスがマスクされるだけでなく、プライバシーを侵害することなく世界中の安全なサーバーに接続できます。
FastestVPN は高度なテクノロジーを使用してお客様の IP をあらゆるコストで保護し、さまざまな場所にある 95 以上の安全なサーバーに接続します。 US, UK, カナダ, オーストラリア, オランダ, ルクセンブルク, シンガポール、他の多くの間で。
Kodi の無料 VPN では、オンラインのセキュリティと匿名性を確保できる機能は提供されないことに注意してください。 Kodiに最適なVPNを選択する際には、常にハンドブックに記載しておく必要がある機能がいくつかあります。
暗号化プロトコルは、オンライン情報を保護する上で重要な役割を果たします。 AES-256 ビット暗号化は、利用可能な暗号化の中で最高レベルの暗号化の XNUMX つです。 これが意味するのは、銀行口座の詳細やその他の個人情報などのオンライン トラフィックが安全に送信され、受信者だけが内容を解読できるということです。
現在、ほとんどの VPN は複数のデバイスを同時に接続するオプションを提供しています。 VPN を購入すると、複数のデバイスを使用できるようになります。 FastestVPN、Kodi に最適な VPN を使用すると、追加コストなしで 10 台のデバイスを同時に使用できます。
アドブロッカーは、VPN を使用して Web サーフィンをしているときに、デバイスに好ましくない広告が表示されるのを防ぐ機能です。 多くの VPN プロバイダーはこの機能を提供していませんが、提供しているプロバイダーもあります。 したがって、広告がある場合は、この特定の機能に注意してください。
FastestVPN は、すべてのサブスクリプション プランで広告ブロッカー機能を提供しています。
接続するサーバーの場所が広いことは、Kodi ユーザーにとってはありがたいことです。 したがって、VPN には、制限や遅延なしに世界中からコンテンツを簡単にストリーミングできるように、世界中に十分な数のサーバーが必要です。
FastestVPN には世界中に 350 以上の高速サーバーがあり、それらへの接続は非常に簡単かつ迅速です。 の使用 FastestVPN アプリを使用すると、任意のサーバーの場所に XNUMX 秒以内に接続し、Kodi アドオンに最適な VPN に自由かつ安全にアクセスできます。
このエラーは、VPN と VPN 関連のアドオンを同時に実行すると発生することがあります。 Kodi で VPN を構成し、実行したら、追加の VPN アドオンは必要ありません。
解決法: 構成されている VPN を除く、お持ちの VPN 関連のアドオンをアンインストールすると、この問題は解決されるはずです。
Android端末で使用しようとすると、このエラーが発生します。
解決法: Android では試さないでください。 実行すると、エラーが発生する可能性があります。 代わりに、Windows デバイスまたは FireStick デバイスでこれを実行してください。 VPN Manager はこれらのデバイス上でスムーズに動作します。
OpenElec を使用している Kodi ユーザーも、さまざまなエラーを受け取り始めています。 発生する可能性のあるエラーとその解決策を次に示します。
Kodi ユーザーが VPN を設定しようとすると、VPN for OpenELEC エラーが継続的に発生する場合があります。 このエラーは、ユーザーが詳細についてログを確認することを示唆しています。
解決法: このエラーを解決するには、「簡単な手順で Kod VPN Manager をセットアップする方法」のガイドに従って、このエラーの発生を防ぐ必要があります。
OpenELEC 7 Jarvis ベータ版で ION システムを更新しようとすると、「Service Check Failed Error」が表示される場合があります。
解決法: パーティションのサイズを変更すると、この問題が解決します。 これは「Tuxboot」を使用して行うことができます。 起動可能な USB スティックが作成され、パーティションは SDA1 と SDA2 として作成されます。
お気に入りのコンテンツを視聴するために最高の Kodi アドオンをダウンロードしたい場合は、このリストに従ってください。 購読も忘れずに FastestVPN アドオンがお住まいの地域で地理的に制限されている場合。
Fusion は、Kodi に複数のアドオンを非常に簡単にダウンロードできるユニークなアドオンの XNUMX つです。 Fusion はこのオールインワン マルチツールで、Indigo へのアクセスも提供し、これらの公式 Kodi アドオンを無料で検索および管理できます。 Fusion for Kodi をダウンロードするには、この包括的なステップバイステップ ガイドに従ってください。
「begins-here」ファイルは Indigo をインストールし、Kodi リポジトリ フォルダーには多数のリポジトリが保持され、Kodi スクリプト ファイルには (メタ ハンドラーや URL リゾルバー) などの依存関係が保持されます。
要するに、あなたが開発者でない場合、VPN なしで Kodi を使用するのは危険かもしれません. Kodiは、著作権法にも違反する海賊版コンテンツを保持しています. また、著作権侵害は違法と見なされるため、最も安全なオプションは Kodi VPN を使用することです.
アクセスしようとしているものに依存するため、Kodi に特に「最適な」VPN の場所はありません。 一部のユーザーは、VPN ロケーションに接続していても、「この地域で利用できるストリームはありません」というエラー メッセージが表示されます。 これは通常、間違ったサーバーの場所に接続している場合、または VPN が DNS をリークしている場合に発生します。
Kodi と WiFi の間で作成されたワイヤレス接続を取得するには、次のことができます。
VPNなしでKodiでIPアドレスを隠すより良い方法はありません. 特定の IP マスキング機能に利用できる無料のプロキシやその他のツールがあるかもしれませんが、それらは VPN ほど効果的ではありません.
Kodiは、無制限のコンテンツをストリーミングするのに最適なサードパーティのアプリですが、多くのリスクが伴います. そのため、Kodi VPN を使用することをお勧めするか、使用を検討することさえあります. VPN が Kodi にとって良いアイデアであるいくつかの理由を次に示します。
Kodi は、あらゆるデバイスを究極のストリーミングまたはゲーム ボックスに変えることができます。 Kodi をダウンロードすると、デバイスに保存するだけでなく、世界中の音楽、映画、テレビ番組、写真などにスムーズにアクセスできます。 それ以外にも、スマートフォンアプリをリモートデバイスに変えることができるなど、他にもたくさんの特典があります.
Kodi は合法的なビデオ ストリーミング ソフトウェア アプリケーションですが、違法なコンテンツへのアクセスやダウンロードに使用される可能性があります。 サードパーティのコンテンツには、データ盗難の危険を引き起こすウイルスやマルウェアが含まれている場合があります。 Kodi に最適な VPN を使用すると、IP アドレスがマスクされ、リスクのないストリーミング体験が得られます。
Windows で Kodi を更新するには、最新バージョンのセットアップ ファイルをダウンロードするだけです。
FastestVPN Kodi ユーザーに最高のセキュリティと外出先での無制限のストリームへのアクセスを提供します。 実際、これはKodi Boxを究極のストリーミング体験に変える数少ないVPNのXNUMXつです。 KodiにVPNをインストールして入手 FastestVPN サブスクリプションを作成し、Kodi アプリで Kodi 用 VPN 設定を構成し、本来の方法で使用を開始してください。
© Copyright 2024 最速のVPN - すべての権利予約。


この取引をお見逃しなく。Password Manager が無料で付属しています。
このウェブサイトはクッキーを使用しており、可能な限り最高のユーザーエクスペリエンスを提供しています。 クッキー情報はブラウザに保存され、ウェブサイトに戻ったときにあなたを認識し、最も興味深く有用なウェブサイトのセクションをチームが理解できるようにするなどの機能を果たします。
厳密に必要なCookieを有効にして、Cookieの設定を保存できるようにする必要があります。
このCookieを無効にすると、お客様の設定を保存することはできません。 これは、あなたがこのウェブサイトを訪れるたびに、再度クッキーを有効または無効にする必要があることを意味します。

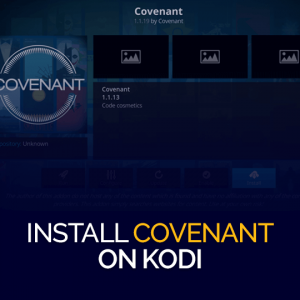

包括的なセットアップガイドをありがとうございます。
詳細で有益な情報