

Ottieni il 93% di sconto a vita
Affare esclusivo
Non perdere questa offerta, include Password Manager GRATUITO.
Ottieni 93% spento acceso FastestVPN e disp Passa Hulk Password manager GRATIS
Ottieni subito questo affare!By Nancy Guglielmo Non ci sono commenti 7 minuti
Proprio come qualsiasi altro dispositivo, è anche importante conoscere l'indirizzo IP della stampante, soprattutto se si prevede di collegarla alla rete o se si verificano problemi di risoluzione dei problemi.

Fortunatamente, il processo non è difficile e detto questo, questa guida ti mostrerà come trovare l'indirizzo IP della tua stampante usando un paio di metodi.
Come accennato in precedenza, l'individuazione dell'indirizzo IP della stampante è fondamentale se si verificano errori di risoluzione dei problemi o se si prevede di connettere la stampante alla rete. Individuare l'IP della tua stampante non equivale a trovare l'IP del tuo PC, ma ciò non significa che sia difficile da fare. Ci sono un paio di metodi che puoi usare, iniziamo:
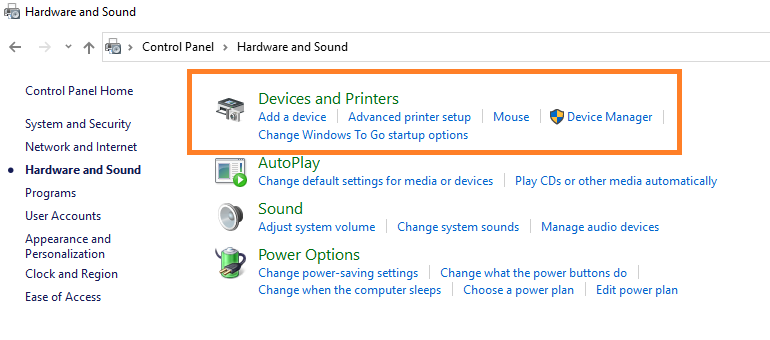
Se hai una stampante con un'interfaccia utente, dovresti essere in grado di stampare la pagina di configurazione di rete, che includerà una stampa dell'indirizzo IP della tua stampante. Questo ovviamente si riferisce alla maggior parte delle stampanti. Prendiamo ad esempio:
Per iniziare, avrai bisogno del manuale della tua stampante per le istruzioni solo per verificare contemporaneamente se stai seguendo correttamente tutti i passaggi. Oltre a questo, puoi sempre seguire le seguenti istruzioni:
Se ciò non funziona, puoi anche provare in alternativa ad andare al "rete o configurazione di rete" opzioni per trovare l'indirizzo IP della stampante. Ciò è dovuto al fatto che alcuni modelli di stampante dispongono di menu etichettati sotto TCP/IP, Stato Wi-Fi o Stato rete.
Esistono due modi per trovare l'indirizzo IP su una stampante Canon:
Per il primo metodo, ci sarà un pulsante chiamato "123" or "Controllo contro" sul pannello laterale della stampante o, a volte, sulla stampante stessa. Devi cercarlo a seconda del tipo di stampante Canon che hai. Fare clic sul pulsante e l'indirizzo IP verrà visualizzato nella barra in alto a destra dello schermo o nella barra in basso dello schermo della stampante.
Oltre a questo, puoi ottenere manualmente l'indirizzo IP della tua stampante Canon tramite:
Ci sono alcune circostanze in cui non sarai in grado di trovare correttamente l'indirizzo IP della tua stampante. Ci sono alcune cose che puoi fare:
Se sei un dipendente, chiedere semplicemente aiuto al reparto IT è l'approccio migliore. Per gli utenti a casa con un singolo Rete e più dispositivi connessi, l'accesso al router è il modo più semplice per individuare l'indirizzo IP della stampante. I dispositivi si registrano nell'elenco DHCP con il loro numero di modello, facilitando così l'individuazione della stampante tra il gruppo di dispositivi collegati.
Oltre a questo, se ti stai chiedendo come trovare l'indirizzo IP della tua stampante, ci sono circa 7 metodi sopra menzionati a cui potresti provare.
Inoltre, se stai cercando un modo per proteggere tutti i tuoi dispositivi, prova a configurare un VPN sulla tua rete domestica che collega anche la tua stampante. FastestVPN supporta la maggior parte dei dispositivi più diffusi, inclusi i router, dove puoi configurarlo per proteggere anche la tua stampante.
© Copyright 2024 VPN più veloce - Tutti i diritti riservati.


Non perdere questa offerta, include Password Manager GRATUITO.
Questo sito Web utilizza i cookie per consentirci di offrire la migliore esperienza utente possibile. Le informazioni sui cookie sono memorizzate nel tuo browser ed eseguono funzioni come riconoscerti quando ritorni sul nostro sito web e aiutando il nostro team a capire quali sezioni del sito web trovi più interessanti e utili.
Cookie strettamente necessari devono essere abilitati in ogni momento in modo che possiamo salvare le tue preferenze per le impostazioni dei cookie.
Se disabiliti questo cookie, non saremo in grado di salvare le tue preferenze. Ciò significa che ogni volta che visiti questo sito web dovrai abilitare o disabilitare nuovamente i cookie.


