

Get 93% OFF on Lifetime
Exclusive Deal
Don’t miss out this deal, it comes with Password Manager FREE of cost.
Get 93% off on FastestVPN and avail PassHulk Password Manager FREE
Get This Deal Now!By Nancy William No Comments 7 minutes
This guide will show you easy ways how to unsync Google accounts across multiple devices.
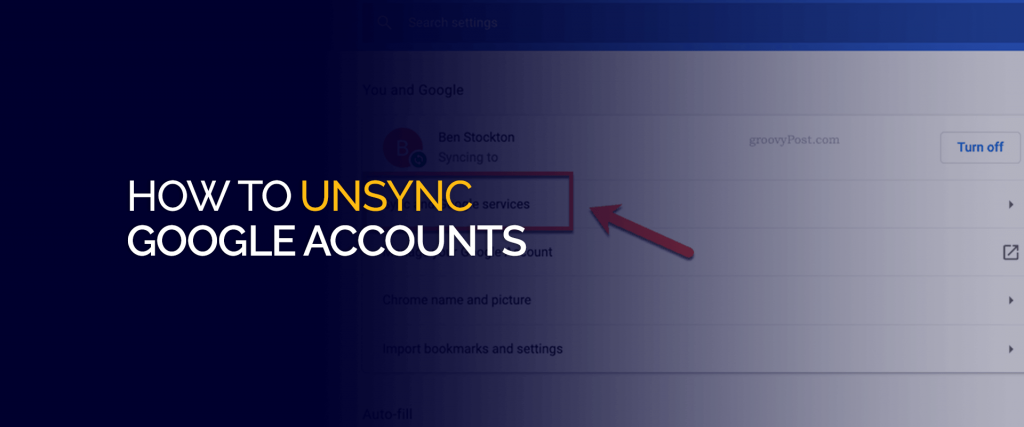
Every user often saves pages or websites for later use, bookmarks a couple of them, or saves passwords across multiple devices using your Google Chrome account.
Even though this can come in handy, it’s no secret that Google practices major data collection. When you turn on the Google sync feature, all data is shared and accessible across all your devices that you’re connected to.
If you’re not too keen on keeping it this way, you can always unsync it on certain devices. This guide will show you how to unsync Google Chrome accounts or turn off the feature.
Since you’re probably using Google Chrome on multiple devices, we’ll be covering step-by-step tutorials on how to turn off the sync feature on Google Chrome across numerous platforms. We’ll first begin with:
In this first step, we’re going to show you how to unsync your Google Chrome accounts on Windows and Mac PCs:
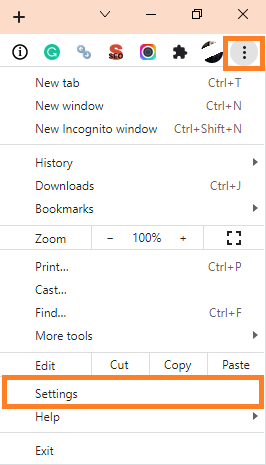
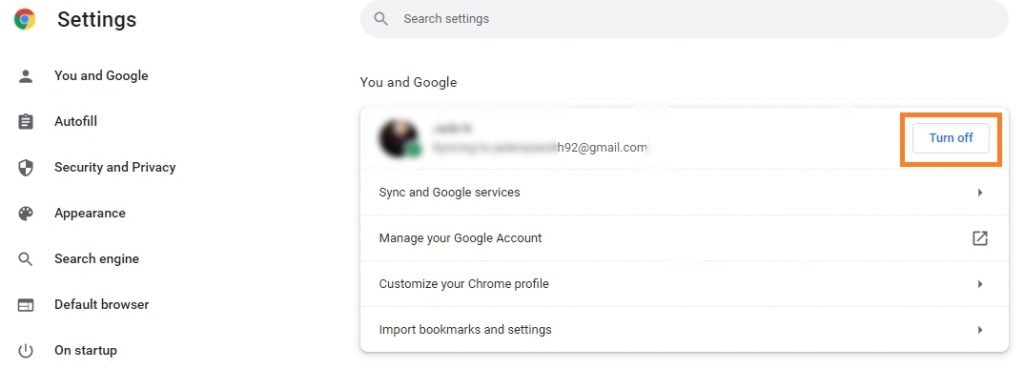
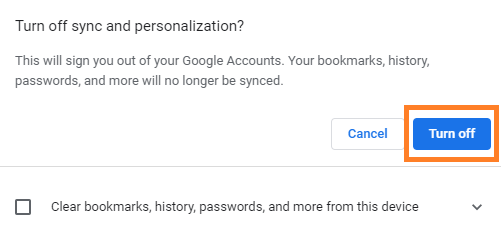
Now, just in case there are certain things that you don’t want to unsync, click on the “Sync and Google services” under the “You and Google” page. Click on “Customize sync” and then select or deselect anything that you would like to keep with the sync feature across all your devices.
Just like the Windows tutorial above, if you’re planning on leaving certain bookmarks, pages or passwords synced across all devices, click on “Manage what you sync” and then select or deselect whatever you like.
NOTE: Just in case you’d like to unsync Google Chrome accounts on Linux or turn off sync Google account feature on Chrome OS, the steps are mostly the same as the tutorials shown above for Windows and PC.
For those of you who use an Android or iOS smartphone and don’t plan on syncing that data across other devices signed in with your Google account, here’s how to remove the sync feature:
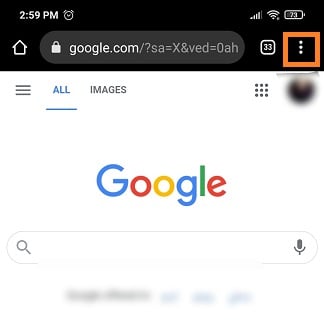
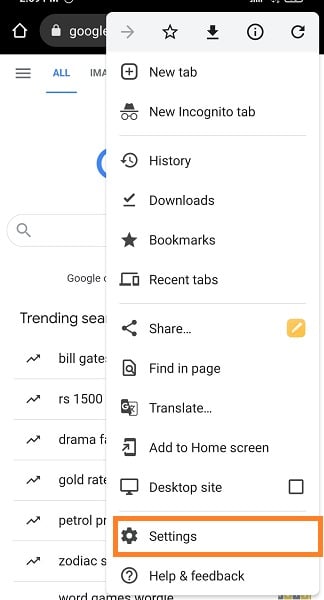
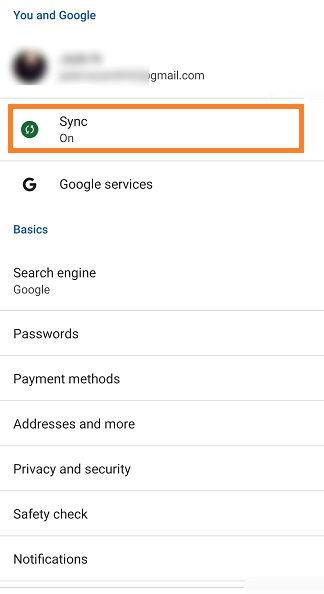
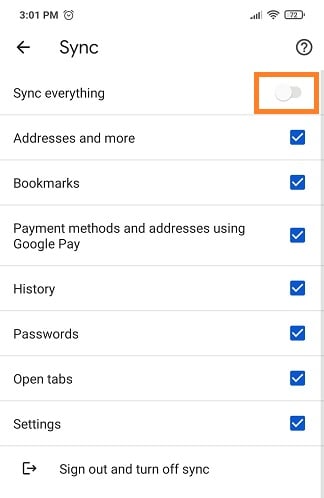
Again, if there are certain tabs, pages, or passwords that you’d like to keep synced on Google to link your phone to other devices, you can manage the settings accordingly. Here’s how: once you click on “Settings” click on “Sync and Google services” and then on “Manage sync.” now, deselect the “Sync everything” option and add or deselect anything that you don’t want synced.
Alternatively, if there are certain tabs and passwords that you’d like to keep synced across other devices, simply click on “Manage Sync” and select or deselect anything you’d like.
There are times when most of us save certain tabs for work or even for fun. It gets really annoying when you have to re-enter or look for those pages on other devices. The same applies to when we hate saving some social media passwords over and over again. Even though the Google Chrome sync feature comes with a lot of benefits, it’s not always safe for your online privacy and security.
This is because, when you use the Google sync button, you might accidentally sync all your activities, passwords, search history, personal tabs, and more on other devices. Why is it a problem? Well, there are two reasons.
Sometimes we use the same Google ID on multiple devices including your work PCs. If you’ve got something personal saved, and forget to sign out of your account, others using the same device will have access to it and more.
Other than that, the Google Chrome sync feature links and saves up bank details, credit card information, personal bookmarks, and much more – sometimes without you knowing.
There’s never a line drawn when it comes to Google logging your data. Now, keeping this in mind, what happens when someone steals your device? They can easily have access to everything.
Of course, using Google Chrome has its perks, but if you’re more than worried about data collection and privacy, there are some other secure browser alternatives you can use.
Since most users are afraid about Google logging too much personal information, particularly when you sync your accounts, you could take extra security and privacy measures. Most people often use security software and among some of the best right now is a VPN service.
Short for Virtual Private Network, a VPN is currently one of the most popular security software that can be used to make your connection a whole lot private and secure. FastestVPN offers users the chance to secure their connection with its AES 256-bit encryption. It comes with other security features like a Kill Switch, an Ad-Blocker, and DNS and IP leak protection. Plus, there’s even a FastestVPN Chrome extension that you can enable alongside.
You now know how to unsync Google accounts on multiple devices using the tutorials provided above. The sync feature might have benefits, saving you time on reopening saved tabs or bookmarks, but it does come with concerns. Either way, if you’re planning on leaving something synced up, you can select or deselect things according to your liking.
© Copyright 2024 Fastest VPN - All Rights Reserved.


Don’t miss out this deal, it comes with Password Manager FREE of cost.
This website uses cookies so that we can provide you with the best user experience possible. Cookie information is stored in your browser and performs functions such as recognising you when you return to our website and helping our team to understand which sections of the website you find most interesting and useful.
Strictly Necessary Cookie should be enabled at all times so that we can save your preferences for cookie settings.
If you disable this cookie, we will not be able to save your preferences. This means that every time you visit this website you will need to enable or disable cookies again.


