

Get 93% OFF on Lifetime
Exclusive Deal
Don’t miss out this deal, it comes with Password Manager FREE of cost.
Get 93% off on FastestVPN and avail PassHulk Password Manager FREE
Get This Deal Now!By Nancy William No Comments 7 minutes
Just like any other device, it’s also important to know your Printer IP address, especially if you’re planning on connecting it to your network or in case you’re experiencing any troubleshooting issues.

Luckily, the process is not difficult and with that said, this guide will show you how to find your Printer’s IP address using a couple of methods.
As mentioned above, locating your Printer’s IP address is crucial if there are troubleshooting errors or if you’re planning on connecting your printer to the network. Locating your Printer IP is not the same as finding your PC’s IP, but that doesn’t mean it’s difficult to do. There are a couple of methods you can use, let’s get started:
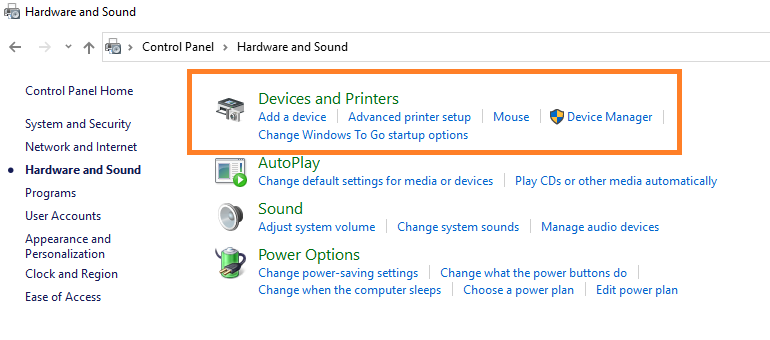
If you’ve got a printer with a UI, then you should be able to print out the Network Configuration Page, which will include a print of your Printer IP address. This of course refers to most printers. Let’s take for instance:
To begin, you’re going to need your printer’s manual for the instructions just to simultaneously check if you’re following all the steps correctly. Other than that, you could always follow the instructions below:
If that doesn’t work, you could also alternatively try to go to the “networking or network setup” options to find your printer’s IP address. This is the case because some printer models have menus that are labeled under TCP/IP, Wi-Fi Status or Network Status.
There are two ways to find the IP address on a Canon printer:
For the first method, there will be a button called “123” or “Counter Check” on the side-panel of the printer, or at times on the printer itself. You need to look for it depending on which kind of Canon printer you have. Click on the button, and the IP address will display on the top-right bar of the screen, or on the bottom bar of the printer screen.
Other than that, you can manually get you Canon printer IP address, by:
There are some circumstances where you won’t be able to find your printer’s IP address successfully. There are a few things you can do:
If you are an employee, then simply asking the IT department to help you out is the best approach. For users at home with a single network and multiple devices connected, accessing the router is the easiest way to locate the printer’s IP address. Devices register themselves on the DHCP’s list with their model number, thus making it easy for you to spot the printer among the bunch of connected devices.
Other than that, if you’re wondering how to find your Printer IP address, there are around 7 methods mentioned above that you could give a shot to.
Plus, if you’re looking for a way to protect all your devices, maybe try setting up a VPN on your home network that connects your printer to it too. FastestVPN supports most of the popular devices including routers, where you can configure it to protect your printer too.
© Copyright 2024 Fastest VPN - All Rights Reserved.


Don’t miss out this deal, it comes with Password Manager FREE of cost.
This website uses cookies so that we can provide you with the best user experience possible. Cookie information is stored in your browser and performs functions such as recognising you when you return to our website and helping our team to understand which sections of the website you find most interesting and useful.
Strictly Necessary Cookie should be enabled at all times so that we can save your preferences for cookie settings.
If you disable this cookie, we will not be able to save your preferences. This means that every time you visit this website you will need to enable or disable cookies again.


